Короткі відомості про цифрові карти місцевості
Цифрова карта місцевості (ЦКМ) – це модель місцевості, яка записана на машинний носій, або зберігається в пам'яті ЕОМ у встановленій структурі й кодах згідно з прийнятою математичною основою, проекцією, розграфкою яка відповідає за точністю та змістом первинному картографічному матеріалу. Цифрові карти місцевості призначені для забезпечення:
- для автоматизованого ведення земельного, містобудівного, лісового, водного та інших видів кадастру;
- проектування об’єктів будівництва;
- моделювання та прогнозування техногенних і техногенно-екологічних аварій, катастроф та інших надзвичайних ситуацій;
- основи для створення тематичних та інших електронних карт;
- створення ГІС систем різного спрямування;
- систем автоматизованого проектування;
- занесення, редагування та впровадження нових технологій значно полегшує обмін інформацією між підприємствами і організаціями, створенню галузевих і міжгалузевих баз даних , що в свою чергу зменшує витрати на статистичні дослідження різних галузей діяльності;
- сприяє наочності і швидкості опрацювання даних.
Результати топографічних знімань можуть бути представлені також у вигляді цифрового топографічного плану.
Створення нової цифрової карти
Команда [Створити] створює нове вікно з порожньою цифровою картою. Коли за допомогою цієї команди створюється нова карта, то програма намагається завантажити файл NORMAL.DMF з папки, де знаходиться файл програми, що виконуються, GED.EXE. Якщо NORMAL.DMF не буде знайдений, те нова карта не буде містити ніяких даних про шари, параметри, умовні знаки, крім даних службових шарів і параметрів.
Для того, щоб при створенні нової карти в неї автоматично вносилися необхідні вам настроювання, створіть “порожню” карту (без об'єктів), що містять ваш список шарів (класифікатор), параметрів, умовні знаки й ін. Потім потрібно скопіювати його під ім'ям NORMAL.DMF у папку “Digitals”.
Команда [Відкрити...]. При активізації цього пункту з'явиться стандартний діалог відкриття файлів Windows, що дозволяє вибрати ім'я і формат файлу цифрової карти. Після вибору файлу програма створить нове вікно і завантажить у нього обраний файл.
Програма “Digitals” дозволяє робити збір векторної інформації з растрових зображень (ручну векторизацію).
Для переходу в режим збору потрібно переключити праву інструментальну панель програми в режим Збір. Маркер при цьому прийме вид перехрестя. Для відкриття растрового файлу використовуйте пункт [Растр|Відкрити] головного меню.
Шаблони об’єктів
Після переключення в режим збору, перед безпосередньо збором об’єктів потрібно вибрати шаблон, по якому будуть збиратися об’єкти.
Шаблон об’єкта вказує програмі, якої форми буде об’єкт (об’єкти), що збираються.
Для вибору шаблону потрібно натиснути відповідну кнопку на правій інструментальній панелі. Якщо ні одна із кнопок не натиснута, то програма знаходиться в режимі збору незамкнутої полілінії. Для замикання об’єкта в цьому випадку використовують клавішу F3.
 Полігон Полігон
Ця кнопка включає збір замкнутих об’єктів. При закінченні збору об’єкт замикається автоматично.
Об’єкт також буде замикатися автоматично по раніше зібраним контурам, у випадку якщо при зборі першої і останньої точки було приєднання до існуючого контуру.
 Прямокутник Прямокутник
Включає збір прямокутників. При зборі такого об’єкту достатньо зареєструвати дві точки на одній стороні прямокутного об’єкта (довжиною), а потім рухати курсор миші в напрямку наступної точки.
При цьому русі з’явиться прямокутник з однією фіксованою стороною (із двох зареєстрованих раніше точок), а друга буде рухатися разом з рухом курсора миші.
Коли рухома сторона прямокутника буде знаходитися в потрібному положенні, реєструють її натисканням лівої кнопки миші.
 Ортогональний Ортогональний
Включає збір ортогональних об’єктів, тобто об’єктів, всі кути яких – прямі. Після побудови перших двох точок такого об’єкту програма дозволяє реєструвати наступні точки тільки на лініях, перпендикулярних до попередньої побудованої лінії. Таким чином всі суміжні сторони в таких об’єктів будуть перпендикулярні.
 Точка Точка
Включає збір точкових об’єктів. Для збору такого об’єкту достатньо зареєструвати одну його точку, після чого об’єкт буде закінчений автоматично.
До точкових об’єктів належать стовпи, окремо стоячі дерева та ін.
 Лінія Лінія
Включає збір об’єктів-ліній. При зборі з таким шаблоном об’єкт буде закінчуватися автоматично після реєстрації двох точок.
 Коло Коло
Включає збір кіл. Для збору кола потрібно зареєструвати три точки, що лежать на ньому.
В процесі збору об’єкта можлива також вставка в нього дуг. Для заміни останніх трьох зібраних точок дугою потрібно натиснути Ctrl-A.
 Паралельний Паралельний
Включає збір контурів, які складаються з паралельних ліній. Об’єктами такого роду являються дороги, ріки, канали та інше. Спочатку необхідно зареєструвати точку на одній із сторін смуги, потім відповідну їй точку на протилежній стороні. Далі потрібно виконувати збір по тій же стороні, а протилежна буде добудовуватися автоматично.
Також можливий збір доріг по осьовій лінії з наступною перебудовою в смугу натиском кнопки Лінію в смугу на закладці Правка правої панелі.
Для закінчення збору об’єкта необхідно натиснути клавішу F5.
 Сходи Сходи
Включає збір контурів сходів. Спочатку необхідно зібрати зовнішній контур сходів, починаючи з довшої сторони. Після цього встановлюють курсор на довжину сходинки та реєструють точку. Подальший розподіл на сходинки буде виконуватись автоматично (див. малюнок).
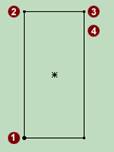 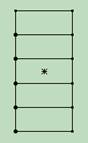
 Перехід Перехід
Включає збір контурів пішохідних переходів. Спочатку необхідно зібрати зовнішній контур переходу, починаючи з довшої сторони. Після цього встановлюють курсор на довжину першої смуги та реєструють точку, потім реєструють точку на початку другої смуги (див. малюнок).
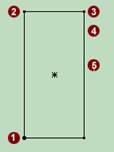 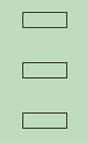
 Трилінія Трилінія
Цей шаблон автоматизує збір вулиць (доріг) по осьовим лініям. При виборі цього шаблону запитується шар, в якому необхідно збирати зовнішню сторону дороги, а шар, яким збирається осьова лінія вибирається звичним способом. Після цього необхідно зареєструвати точку на одній із сторін дороги і точку на розподільній смузі. Далі потрібно збирати дорогу по розподільній смузі, а зовнішні сторони (краї) дороги будуть добудовуватись автоматично.
Порядок збору об’єктів
Після включення режиму збору об’єктів, і вибору шаблону можна приступати до збору об’єктів, тобто до реєстрації їх поворотних точок.
Реєстрація точок об’єкту:
1)Реєструють першу точку об’єкту. Для цього потрібно підводять курсор миші до будь-якої поворотної точки об’єкту і натискають ліву кнопку миші.
2)Далі підводять курсор миші до наступної поворотної точки і реєструють її таким же способом – натисненням лівої кнопки миші, і так для всіх поворотних точок об’єкта. Видалення останньої зібраної точки – команда [Видалити точку] з контекстному меню або натиснення клавіші F8).
3)Коли всі точки об’єкта зібрані необхідно закінчити збір об’єкта через контекстне меню [Завершити об’єкт]або натисканням клавіші F5.
В процесі збору доступний ряд додаткових сервісних команд, які можна вибрати із контекстного меню (натиском правої кнопки миші в процесі збору). Їх перелік приведений нижче.
Багато з цих команд можна викликати натиском відповідних клавіш на клавіатурі.
Þ Автореєстрація F2
Автореєстрація точок з кроком 1 мм або іншим заданим в масштабі карти. Крок та параметри автоматичної реєстрації можна змінити викликавши [Сервіс|Налаштування] (закладка Збір).
Þ Замкнути об’єкт F3
Замикання об’єкта (якщо вибраний шаблон збору – полілінія).
Þ Вставити розрив F4
Вставляє ознаку розриву в точку.
Þ Невидима лінія
Вмикає/вимикає ознаку невидимості лінії.
Þ Закінчити об’єкт F5
Закінчує збір об’єкта.
Þ Встановити висоту Alt-9
Встановлює вимірювальну марку на визначену висоту (для збору горизонталей).
Þ Вставити дугу Ctrl-A
Замінює останні три точки об’єкта дугою.
Захват/Точка Р
Приєднується до найближчої точки.
Захват/Точка L
Приєднується до найближчої лінії.
Захват/Точка I
Приєднується до найближчого пересічення.
Захват/Точка E
Будує перпендикуляр до найближчого (поміченого) контуру.
Þ Видалити точку F8
Видаляє останню точку об’єкта, який збирається.
Þ Відмінити об’єкт Backspace
Знищує весь об’єкт, який збирається. В режимі редагування знищує всі помічені об’єкти.
Þ Шаблон
Дозволяє вибрати шаблон збору об’єкта.
Þ Шар
Вибирає шар для збору об’єкта.
Þ Відмінити Alt-BkSpace
Відміняє останню дію (знищення об’єкту, завершення збору та інше).
Основні принципи редагування
Геометричні контури об’єктів складається з поворотних точок, які були зареєстровані при зборі.
При редагуванні карти виникає необхідність змінювати контури об’єктів.
Для цих цілей можна використовувати переміщення окремих точок і операції над маркованими точками. В звичайному (немаркованому) стані поворотні точки відображається як невеликі “вузли”, причому перша і остання точки об’єктів виділяються вузлами більшого розміру.
Марковані точки помічаються невеликою окружністю і порядковим номером точки в об’єкті.
Якщо марковані дві наступні точки об’єкта, то лінія, яку вони утворюють, також маркується – відображається з двома поперечними “насічками” в середині. Навівшись на маркер лінії можна переміщати її, а натисканням правої кнопки миші можна викликати діалог властивостей лінії.
Для переміщення всього об’єкту спочатку натискають кнопку Показ центров на верхній інструментальній панелі.
Потім слід помітити потрібний об’єкт (чи об’єкти), підвести курсор миші до відображення центра і, нажавши ліву кнопку миші, перемістити об’єкт в нове положення.
Таким же чином можна переміщати групу об’єктів. Всі помічені об’єкти можна переміщати за центр будь-якого з них.
Групові операції з точками об’єктів можна здійснювати після того, як потрібні точки марковані. Маркування точок об’єкта аналогічна помітка об’єктів карти в тому розумінні, що вказується програмі, до яких точкам слід застосовувати попередні команді.
Для того, щоб маркувати точку, потрібно підвести до неї курсор миші. Після того, як курсор змінить форму можна викликати контекстне меню натиском правої кнопки миші.
Щоб помітити вибрану точку необхідно виконати команду Маркувати точку з цього меню.
Якщо якась з точок вже була замаркована, то можна підвести курсор миші до другої точки і із контекстного меню вибирають команду Mаркувати фрагмент. Ця команда помічаю ланцюг точок, тобто всі точки від раніше замаркованих до наступної.
Можна маркувати всі точки об’єкта, підвівши курсор до любої його точки, а потім виконавши команду Маркувати все.
Можна зняти маркування з всіх точок об’єкта, підвівши курсор к любої його точки, а потім виконати команду Очистити все.
Операції маркування точок доступні також в вікні редагування якостей об’єкта, яке можна визвати з допомогою команди [Правка|Об’єкт...].
Операції над об’єктами
Крім операції над маркованими точками або лініями можна виконати операції, для яких маркування непотрібне. Деякі з цих операцій викликаються з контекстного меню точки об’єкта, а деякі – кнопками на закладці Правка правої панелі інструментів (група Операції з об’єктами).
Команда Почати звідси контекстного меню точки роблять активну точку першою по порядку в об’єкті.
Номера всіх решти точок також відповідно змінюються.
 Команда Реверс змінює порядок точок в об’єкті на зворотній, тобто після виконання команди першою точкою в об’єкті стане точка, яка раніше була останньою (мала найбільший номер) і об’єкт міняє напрямок ходу на зворотній. Команда Реверс змінює порядок точок в об’єкті на зворотній, тобто після виконання команди першою точкою в об’єкті стане точка, яка раніше була останньою (мала найбільший номер) і об’єкт міняє напрямок ходу на зворотній.
Зазвичай дана операція застосовується для зміни орієнтації лінійного умовного знаку (наприклад відкосу).
 Команда За годинниковою стрілкою забезпечує порядок слідування точок об’єкта по часовій стрілці. Команда За годинниковою стрілкою забезпечує порядок слідування точок об’єкта по часовій стрілці.
Функція аналогічна дії кнопки Реверс, але дана команда не змінює об’єктів, точки яких вже розташовані по часовій стрілці.
 Команда Замкнути/разімкнути сполучається лінією першу і останню точки об’єкта, якщо вони не були з’єднані до цієї операції, тобто замикає розімкнутий об’єкт. Команда Замкнути/разімкнути сполучається лінією першу і останню точки об’єкта, якщо вони не були з’єднані до цієї операції, тобто замикає розімкнутий об’єкт.
І навпаки, видаляє останню лінію і точку замкнутого об’єкта, тобто розмикає полігон.
 Команда З’єднати об’єднує всі помічені об’єкти в один. Команда З’єднати об’єднує всі помічені об’єкти в один.
 Команда Розділити розбиває об’єкт, який складається з декількох частин (розділених ознаками розриву), на окремі об’єкти. Команда Розділити розбиває об’єкт, який складається з декількох частин (розділених ознаками розриву), на окремі об’єкти.
 Команда Комплексний об’єкт складає об’єкт, який (через розрив) містить всі внутрішні об’єкти. Площа такого полігона буде рівна різниці площ основного контуру і його внутрішніх полігонів. Команда Комплексний об’єкт складає об’єкт, який (через розрив) містить всі внутрішні об’єкти. Площа такого полігона буде рівна різниці площ основного контуру і його внутрішніх полігонів.
 Команда Лінію в смугу перетворює лінію в полігон-смугу заданої ширини. Команда Лінію в смугу перетворює лінію в полігон-смугу заданої ширини.
 Команда Вставити вставляє в помічений об’єкт прилягаючі об’єкти. Функція спрощує модифікацію об’єктів. Наприклад потрібно замінити який-небудь фрагмент в середині горизонталі. Потрібно зібрати нову частину як окремий об’єкт, забезпечивши приєднання його кінців до точок/ліній вихідного об’єкта. Помічається вихідний об’єкт і натискається кнопка Вставити. Команда Вставити вставляє в помічений об’єкт прилягаючі об’єкти. Функція спрощує модифікацію об’єктів. Наприклад потрібно замінити який-небудь фрагмент в середині горизонталі. Потрібно зібрати нову частину як окремий об’єкт, забезпечивши приєднання його кінців до точок/ліній вихідного об’єкта. Помічається вихідний об’єкт і натискається кнопка Вставити.
 Команда Об’єднати будує сумарний полігон із всіх помічених об’єктів. Для відміни видалення вихідних об’єктів використовується однократна функція відкату [Правка|Відмінити]. Команда Об’єднати будує сумарний полігон із всіх помічених об’єктів. Для відміни видалення вихідних об’єктів використовується однократна функція відкату [Правка|Відмінити].
 Команда Пересічення будує пересічення двох або декількох полігонів, тобто виділяє їх загальну частину. Для відміни видалення вихідних об’єктів використовується однократна функція відкату [Правка|Відмінити]. Команда Пересічення будує пересічення двох або декількох полігонів, тобто виділяє їх загальну частину. Для відміни видалення вихідних об’єктів використовується однократна функція відкату [Правка|Відмінити].
 Команда Вверх/вниз піднімає/опускає об’єкти (змінюючи висоту всіх точок) на задану різницю. Це зручно для опускання домів, зібраних по дахам на землю, при умові їх однотипності (однаковій висоті/поверховості). Команда Вверх/вниз піднімає/опускає об’єкти (змінюючи висоту всіх точок) на задану різницю. Це зручно для опускання домів, зібраних по дахам на землю, при умові їх однотипності (однаковій висоті/поверховості).
 Команда Додати вузли створює одиночні об’єкти в кожній точці об’єкту. Це необхідно наприклад для того, щоб підписати відмітки висоти біля кожної точки об’єкта. Зразу після створення можна змінити шар вставлених вузлів (наприклад, на шар Пікети). Команда Додати вузли створює одиночні об’єкти в кожній точці об’єкту. Це необхідно наприклад для того, щоб підписати відмітки висоти біля кожної точки об’єкта. Зразу після створення можна змінити шар вставлених вузлів (наприклад, на шар Пікети).
 Команда Расширити/зжати дозволяє будувати буферні зони заданої ширини навкруги полігону або навпаки зменшити полігон на задану ширину. Функція може застосовуватися для проектування доріг. Якщо перед викликом даної команди [Замаркувати фрагмент об’єкту], то модифікована буде тільки маркірована частина. Команда Расширити/зжати дозволяє будувати буферні зони заданої ширини навкруги полігону або навпаки зменшити полігон на задану ширину. Функція може застосовуватися для проектування доріг. Якщо перед викликом даної команди [Замаркувати фрагмент об’єкту], то модифікована буде тільки маркірована частина.
 Команда Символ вздовж контуру використовуєтьсятоді, коли необхідно точно зорієнтуватиумовний знак вздовжбудь-якого контура. (наприклад, Будівлі, що не відображаються в масштабікартивздовжвулицічи кварталу). Команда Символ вздовж контуру використовуєтьсятоді, коли необхідно точно зорієнтуватиумовний знак вздовжбудь-якого контура. (наприклад, Будівлі, що не відображаються в масштабікартивздовжвулицічи кварталу).
Підписи
Підпис являє собою значення параметра об'єкту, яке винесене на карту для відображення.
Будь-який параметр об'єкту може бути винесений як підпис. Атрибути шрифту задаються в Менеджері параметрів.
Крім цього, розмір, орієнтація і позиція розміщення кожного підпису може бути змінена прямо на карті за допомогою миші.
Створення і видалення підписів не зачіпає значень параметрів. Тобто, підписи є вторинними і будь-який параметр може бути винесений на карту або немає. При подальшій зміні значення параметра його підпис оновлюється автоматично.
Підписи незамінні для створення відміток пікетів, вказівки поверховості будівель, для відображення площ і інших атрибутів ділянок на кадастрових планах.
Підписи координат X,Y для виходів кілометрової сітки і хрестів рамок використовуються в шаблонах рамок і поза рамкового оформлення. Вони автоматично змінюють своє значення при переміщенні рамки.
Створення/видалення підписів
Для винесення певного параметра у вигляді підпису для всіх помічених об'єктів, вибирають необхідний параметр в списку на правій інструментальній панелі Інфо і натискають кнопку із зображенням ока. Потім в діалоговому вікні, що з'явилося, вибирають в панелі Операція значення Створити підпис для створення підписів або Видалити підпис для видалення.
Якщо необхідний параметр не з'являється в списку, то необхідно додати його в список доступних для шару параметрів.
Примітка: Для швидкого додавання параметра в шар поміченого об'єкту можна використовувати подвійне клацання лівої кнопки миші на заголовку Параметри панелі Інфо.
Швидке створення підписів перетягуванням
Підписи можна також виносити на карту за допомогою перетягування. Для цього перемикаються на закладку Інфо правої панелі і помічають об'єкти. Вибравши потрібний параметр, натискають ліву кнопку миші на назві параметра і, утримуючи її, переміщають покажчик на карту. Відпускають ліву кнопку миші і у позиції курсора з'явиться підпис із значенням вибраного параметра.
Примітка: якщо помічено більш за один об'єкт, то підписи будуть створені в центрі кожного з них незалежно від позиції, в якій був курсор при відпуску кнопки миші.
Контекстне меню підпису
Деякі операції з підписами можна виконувати за допомогою контекстного меню підписи. Щоб викликати це меню, помічають об'єкт, підводять курсор до центру підпису. Коли він змінить свою форму, натискають праву кнопку миші. З'явиться контекстне меню, в якому доступні наступні команди:
Видалити підпис
Видаляє підпис (або дублікат), для якого було викликано контекстне меню.
Горизонтально
Дозволяє вибрати один з варіантів горизонтального вирівнювання (точки прив'язки) підпису: зліва, по центру, зправа.
Вертикально
Встановлює положення точки вертикальної прив'язки по верхньому краю, по центру або по нижньому краю підпису.
Створення декількох дублікатів одного підпису
Для створення ще однієї копії підпису наводяться на його центр, і коли курсор змінить форму, натискають клавішу <Ctrl> і, утримуючи її, перетягують підпис в нову позицію (натиснувши і утримуючи ліву кнопку миші).
Для видалення будь-якого з дублікатів підпису використовують контекстне меню, описане вище.
Також дублікат можна створити з допомогою перетягування, як описано вище.
Операції з підписами
Підпис, створений автоматично, не завжди потрапляє в потрібну позицію. Іноді необхідно буває розвернути підпис або змінити його розмір.
Для операцій з підписом необхідно помітити об'єкт, який його містить. При цьому всі його підписи будуть помічені рамками. Далі можна здійснювати наступні операції з будь-яким підписом:
Перетягування підпису
Для того, щоб перемістити підпис, підводять курсор до його центру.
Після того, як курсор змінить форму, натискають ліву кнопку миші і, утримуючи її, переміщають підпис в потрібну позицію.
Примітка: включають режим зображення центрів для того, щоб бачити центр підпису на екрані.
Копіювання підпису (створення дубліката)
Для копіювання підпису натискають і утримують клавішу <Ctrl> в процесі його перетягування.
Копіюванням можна створювати дублікати одного і того ж підпису, необхідні для винесення на карту найменувань протяжних лінійних об'єктів: річок, вулиць, дорогий і ін.
Поворот підпису
Для повороту підпису підводять курсор до потовщеної точки в лівому нижньому кутку його рамки.
Після того, як курсор змінить свою форму на дві напівкруглі стрілки, натискають ліву кнопку миші і, утримуючи її, переміщають покажчик.
При цьому підпис буде повертатися щодо точки прив'язки.
Примітка: Програма допомагає зорієнтувати підпис на будь-який кут, кратний 90° з допуском 2°.
При цьому програма автоматично змінить орієнтацію підпису на найближче вертикальне або горизонтальне положення.
Для тимчасового відключення цієї функції, утримують клавішу <Shift> при розвороті.
Зміна розміру підпису
Розмір шрифту при створенні підпису рівний значенню, встановленому в Менеджері параметрів для даного параметра. Встановлюють там потрібне значення перед операціями створення підписів.
Для зміни розміру підпису на карті підводять курсор до правого нижнього кута рамки, що оздоблює підпис. При цьому курсор змінить свою форму на дві діагональні стрілки. Натискають ліву кнопку миші і, утримуючи її, змінюють розмір.
Примітка: Розтягнутий або стислий таким чином підпис отримує унікальне форматування. Якщо в подальшому змінюють розмір шрифту його параметра в Менеджері параметрів, то розмір шрифту не зміниться у тих підписів, які масштабувалися безпосередньо на карті.
Оформлення і друк фрагментів топографічного плану
В результаті виконання команди [Встановити рамку] помічений об’єкт буде встановлений в якості рамки карти. Команда дозволяє проводити швидку зміну рамки з декількох, вставлених командою [Вставка|Розбивка на листи...].
Помітивши об’єкти і виконавши функцію [Помічені в рамку] для встановлення рамки, яка містить всі помічені об’єкти. Можна помітити всі об’єкти через [Правка|Помітити все] для автоматичного створення рамки, яка містить всі об’єкти карти. Перед тим можна змінити масштаб використовуючи команду [Карта|Властивості].
При активації цієї команди появиться діалогове вікно, в якому задаються розміри та масштаб листа карти для друку. Потрібно помітити прапорець Прямокутна для задання прямокутної рамки і ввести геодезичні координати лівого нижнього кута рамки та розміри рамки на паперовому носії в міліметрах.
Для встановлення рамки потрібно використовувати команду [Рамка і легенда...], яка вставляє в карту рамку і позарамкове оформлення.
Можна створити відображення рамки і позарамкового оформлення використовуючи функції збору, потім рамку, по якій буде відтинатися зображення карти, потім перенести на задній план командою [Правка|На задній план].
Також можна створити рамку, елементи якої належать до різних шарів (це необхідно наприклад для присвоєння елементам різних товщин ліній). Для цього створюються любі допоміжні шари з довільними іменами, але присвоюється їм всім стиль (Рамка і легенда) в Менеджері шарів.
Для створення параметрів, що необхідні для позарамкового оформлення (найменування листа, масштаб, виконавець та ін.) використовується Менеджер параметрів і виносяться на план в вигляді підписів.
Для вставки в рамку багаторядкових текстових блоків краще всього використовувати табличні шари, тобто шари, що мають стиль Таблиця.
Зберегти створювану рамку в форматі *.dmf, наприклад під іменем R-10000.dmf.
Функція вставки рамки подібна з вставкою карти, однак при вставці рамки проходить її автоматичне зміщення з координатами кутів рамки заданих в [Карта|Властивості...]. Після виконання вставки потрібно лише змінити зміст підписів нового листа і роздрукувати карту, після чого можна знищити рамку.
Для друку наступного листа потрібно змінити координати кутів рамки карти і повторити вставку рамки в нову позицію (якщо карта містить більше одного листа).
Можна вставити в карту схему розбивки на листи для швидкого переключення між різними рамками.
Потім можна використати попередній перегляд для перевірки того, як буде виглядати частина, яка видається на друк карти, плану. Цей режим найбільш точно передає закінчений вид карти на аркуші паперу.
При активації команди [Параметри сторінки...] появиться стандартне діалогове вікно Windows для настройки параметрів принтера та друку, таких як розмір та орієнтація паперу. Після натискання кнопки OK встановлені параметри вступлять в силу.
При активації команди [Друк...] з’явиться стандартне діалогове вікно друку Windows, в якому можна задати параметри роздруку. Після натискання кнопки OK буде виконаний друк фрагменту карти, обмежений рамкою (розміри рамки та масштаб карти задаються в розділі меню [Карта|Властивості...]). Для того, щоб карта на моніторі відображалась максимально близько до паперового представлення потрібно вибрати режим перегляду [Вигляд|Роздрук].
Діалогове вікно друку Windows дозволяє вибрати один з варіантів роздруку. При виборі пункту Все будуть роздруковані всі відкриті в даний момент карти, при виборі пункту Виділений фрагмент буде роздрукована тільки активна карта.
При активації команди [Друквікна] такожпоявиться стандартне діалогове вікно друку Windows, в якому можна задати параметри друку. Після натискання кнопки OK буде виконаний друк фрагменту карти, який в даний момент видно на екрані.
|