Система AutoCAD 2000
(реферат)
AutoCad представляє собою систему, яка дозволяє автоматизувати креслярсько-графічні роботи. В графічному пакеті AutoCad є все необхідне конструктору для створення креслення. Інструментом ручного креслення в автоматизованому середовище відповідають графічні примітиви (крапка, відрізок, коло та ін.), команди їх редагування (витирання, переніс, копіювання), команди установки властивостей примітива (завдання товщини, типу і кольору графічних об’єктів). Для вибору листа необхідного формату і масштабу креслення в системі є відповідні команди настройки креслення. Для нанесення розміру конструктору необхідно лише задати його розміщення на кресленні. Розмірні і виносні лінії, а також стрілки і написи виконуються автоматично.
На рисунку 1 показаний робочий екран AutoCad в том вигляді, яким він представляється перед користувачем.
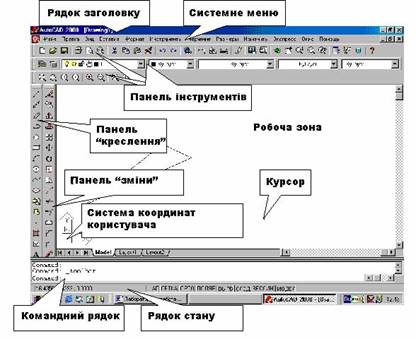
Рисунок 1
На екрані можна виділити чотири функціональні зони:
Робоча графічна зона - це велика область в середині екрану, саме в ній і буде виконуватися креслення. В лівому нижньому куті зони знаходиться піктограма системи координат користувача. Направлення стрілок співпадає з додатнім напрямком вісей.
Системне меню і панелі інструментів. Зверху находиться рядок заголовку, а зразу під нею рядок системного (падаючого) меню AutoCad. Нижче розміщуються три строки, які зайнятті панелями інструментів. Зліва від робочої зони розміщенні "плаваючі" панелі інструментів. Їх можна переміщати в будь-яке місце екрану. В AutoCad існує ще багато інших панелей інструментів, які викликаються по мірі необхідності.
Забиваем Сайты В ТОП КУВАЛДОЙ - Уникальные возможности от SeoHammer
Каждая ссылка анализируется по трем пакетам оценки: SEO, Трафик и SMM.
SeoHammer делает продвижение сайта прозрачным и простым занятием.
Ссылки, вечные ссылки, статьи, упоминания, пресс-релизы - используйте по максимуму потенциал SeoHammer для продвижения вашего сайта.
Что умеет делать SeoHammer
— Продвижение в один клик, интеллектуальный подбор запросов, покупка самых лучших ссылок с высокой степенью качества у лучших бирж ссылок.
— Регулярная проверка качества ссылок по более чем 100 показателям и ежедневный пересчет показателей качества проекта.
— Все известные форматы ссылок: арендные ссылки, вечные ссылки, публикации (упоминания, мнения, отзывы, статьи, пресс-релизы).
— SeoHammer покажет, где рост или падение, а также запросы, на которые нужно обратить внимание.
SeoHammer еще предоставляет технологию Буст, она ускоряет продвижение в десятки раз,
а первые результаты появляются уже в течение первых 7 дней.
Зарегистрироваться и Начать продвижение
Командний рядок. Розміщується в нижній частині екрану перед рядком стану і служить для вводу команд і ведення діалогу з системою, уточнюючої дії цієї команди. Задати команду системі можна, набравши її ім’я за допомогою клавіатури в командному рядку. Але навіть якщо команда запущена за допомогою піктограми панелі інструментів або пункту меню, то в командному рядку відображається реакція системи на відповідну команду. Будь-яка команда ініціюється лише після завершення попередньої. В командному рядку при цьому повинно бути запрошення на ввід команди "Command: ". Якщо Ви помилково викликали не ту команду або заплуталися в опціях текучої команди, вийти з неї, не завершуючи, можна натисненням на клавіатурі клавіші Esc.
Рядок стану. В рядку стану відображаються координати перехрестя. Вони змінюються по мірі переміщення перехрестя за допомогою миші.
Починаючи креслення, необхідно мати перед очима область креслення, достатню для того, щоб на ній розмістилися всі частини об’єкту, що проектується. По замовчуванні при запуску програми або створенні нового креслення видима область його простору значно менше, ніж може знадобитися проектувальнику. Максимальна область, візуальний доступ до якого може бути швидко забезпечений екранними операціями AutoCAD, підлягає настройці користувачем і називається лімітами креслення. Ліміти, які назначаються повинні переважати сумарним габаритним розмірам об’єкту, що проектується.
Сервис онлайн-записи на собственном Telegram-боте
Попробуйте сервис онлайн-записи VisitTime на основе вашего собственного Telegram-бота:
— Разгрузит мастера, специалиста или компанию;
— Позволит гибко управлять расписанием и загрузкой;
— Разошлет оповещения о новых услугах или акциях;
— Позволит принять оплату на карту/кошелек/счет;
— Позволит записываться на групповые и персональные посещения;
— Поможет получить от клиента отзывы о визите к вам;
— Включает в себя сервис чаевых.
Для новых пользователей первый месяц бесплатно.
Зарегистрироваться в сервисе
Для завдання розмірів креслення (лімітів) необхідно вибрати в системному меню пункт Файл, підменю Параметри сторінки і в діалоговому вікні (рисунок 2) встановити розміри листа, одиниці виміру та ін.
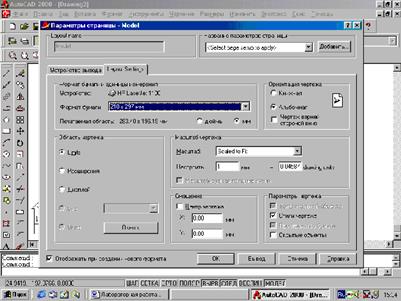
Рисунок 2
AutoCad працює не з зображеннями, а з геометричним описом об’єктів, які складають зображення, що обумовлено задачами САПР. Так, наприклад, відрізок у внутрішньому представлені графічного редактору AutoCad описується двома точками, коло описується центром і радіусом та ін.
Координати точок задаються мишею в робочій області креслення, або с клавіатури в командному рядку. При цьому існує декілька способів вказівки координат:
1. Мишею - в рядку стану відображається відстань і кут від попередньої точки, наприклад, "32<0". Кути відраховуються проти годинникової стрілки, вісь OX задає нульовий кут. Довжина вісевої лінії складає 110+2х5=120мм. Таким чином, можна "піймати" мишею точку з координатами "120<0".
2. Мишею - за допомогою сітки. Якщо крок сітки - 5мм, достатньо відрахувати 120/5=24 точки сітки.
3. З клавіатури як декартові координати XY-площини, шляхом указання координати x і у через кому без пробілів (наприклад 100, 200).
4. З клавіатури як відносні декартові координати. Указуючи, на скільки і в якому напрямку - додатному чи від’ємному - необхідно переміститися по вісям координат, щоб попасти з попередньої точки в нову.
В нашому випадку необхідно переміститися на +120мм по вісі OX і на 0мм по вісі OY. З клавіатури вводиться: @120,0 [@ - признак відносних координат; далі впритул, без пробілів, уводяться прирости по OX (знак "+" можна опустить), кома, приріст по OY].
5. З клавіатури як відносні полярні координати. Ми вказуємо довжину і кут нахилу вектору, який з’єднує текучу точку с новою. В нашому випадку вектор має довжину 120мм і йде під кутом 0. З клавіатури вводиться: @120<0 [@ - признак відносних координат; далі впритул, без пробілів, вводяться довжина вектору, символ "<" (знак кута), кут (може бути і від’ємним)].
Способи указання координат за допомогою способу 4 і 5 застосовуються завжди і для всіх примітивів, коли є попередня точка, від якої і відраховуються відносні координати (рисунок 3).
Для полегшення проведення ліній, паралельних вісям координат, існує режим ортогональності, який включається і виключається клавішею F8. Він також відображається в рядку стану словом "Орто". Якщо режим ортогональності включений, то мишею можна указати тільки точки, які відносяться від текучої під кутом 0о
, 90о
, 180о
, 270о
. На ввід відносних координат з клавіатури режим ортогональності ніяк не впливає.
| @±dx, ±dy |
@r<a |
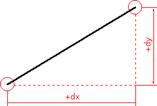 |
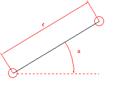 |
Рисунок 3 - Відносні координати точок.
Необхідно виконати креслення відрізка прямої, потім стерти його, і потім знову встановити і, в кінці, зберегти креслення.
Креслення відрізка прямої.

Вибрати піктограму Відрізок на панелі інструментів Креслення (рисунок 1), натиснувши на ній кнопкою миші.
В командному рядку при цьому з’явиться запрошення на ввід команди:
Command: line_Spesify first point:
(Команда: відрізок Визначити першу точку:).
Ввести через кому без пробілу координати X і Y першої точки відрізку:
Command: line_Spesify first point: 100,100
(Команда: відрізок Визначити першу точку: 100,100).
Потім натиснути клавішу Enter і введіть у рядку, що з’явився координати другої точки:
Command: Spesify next point or [Undo]: 150, 200 Enter
(Визначити наступну точку або [Відмінити]: 150, 200 Enter
Command: Spesify next point or [Undo]: Enter
(Визначити наступну точку або [Відмінити]: Enter
Натиснення клавіші Enter в останньому рядку команди забезпечує виконання і завершення команди. Будь-яку команду, в тому числі і цю, можна завершити натисненням правої кнопки миші на будь-якому місці графічної робочої зони. При цьому на екрані появиться контекстне меню (рисунок 4). Вибір рядка Ввід (натиснувши по ній лівою кнопкою миші) забезпечить виконання команди.
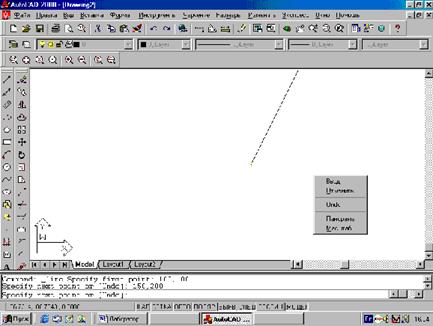
Рисунок 4. Креслення відрізка прямої
Витирання відрізка. Вказати на побудований відрізок. Для цього необхідно встановити приціл перехрестя (підвести мишу) на відрізку і натиснути лівою кнопкою миші. При цьому відрізок виділиться (інвертується) пунктиром. Потім необхідно натиснути клавішу Delete на клавіатурі або вказати мишею на піктограму Витерти  на панелі інструментів Зміни. Відрізок буде знищений. на панелі інструментів Зміни. Відрізок буде знищений.
Всі примітиви AutoCad володіють рядом властивостей (колір, тип лінії, ширина. .). Деякі з цих властивостей (наприклад, колір) притаманні всім примітивам; є ряд примітивів зі своїми специфічними властивостями.
Доступ к властивостей об’єктів можна отримати, використовуючи кнопки, які розміщенні на панелі інструментів "Властивості об’єкту" (рисунок 5).
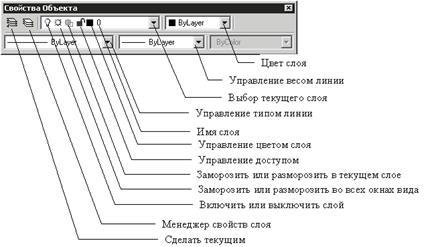
Рисунок 5 - Панель властивостей об’єкту
Для створення нового шару необхідно натиснути кнопку "створити". При цьому в діалоговому вікні з’явиться рядок, в якому відображаються параметри нового шару:
ім’я - ім’я шару;
видимість шару;
заморозити/розморозити шар - відключення регенерації примітивів на шарі;
блокувати/розблокувати шар - примітиви на шарі не можна редагувати;
колір шару - визначає колір примітивів на шарі;
тип лінії - визначає тип лінії, яким будуть вирисовуватися примітиви шару;
вага лінії - визначає ширину лінії, якій буде вирисовуватися примітиви шару.
В ряді випадків є необхідність прив’язати точку вводу координати до точки на присутньому примітиві. Для цих цілей служить панель інструментів "прив’язка об’єктів" (рисунок 6).
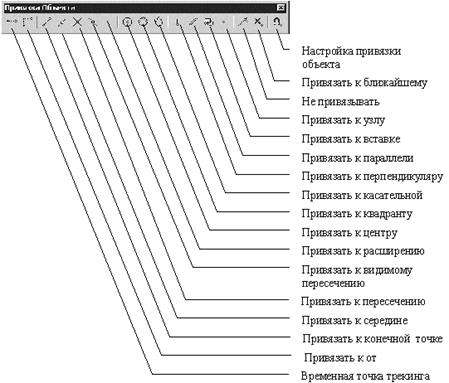
Рисунок 6 - Прив’язка об’єктів
В якості одиниць виміру відстані використовуються міліметри. Хоча робота в середовищі AutoCAD, як і в більшості CAD-програм, передбачає використання реального масштабу, тобто 1: 1, а масштаб виводу зображення на твердий носій призначається тільки в процесі настройки опцій друку, тим не менше, в процесі роботи запропонований масштаб зовсім проігнорувати не можна. Необхідно раніше думати про величину таких елементів як відносно геометрії, які міститься на кресленні, так і відносно самого паперового листа.
Таким чином порядок побудови креслення наступний:
визначити розміри креслення і масштаб;
побудувати рамку креслення і заповнити основний напис;
створити шар допоміжних ліній;
нанести осьові лінії;
на окремому шарі побудувати креслення в тонких лініях;
нанесення штрихування;
простановка розмірів.
Порівняно короткі написи, які не вимагають внутрішнього форматування, створюються командами DText і Text. Щоб ввести багаторядковий текст, слід використовувати команду Mtext. Ввід команд можна здійснювати і через системне меню і через панелі інструментів (рисунок 7).
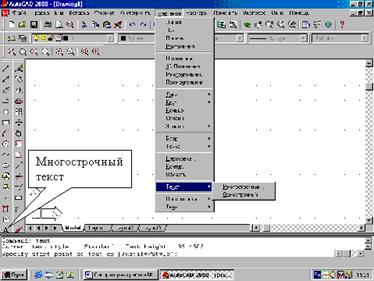
Рисунок 7
Після виклику команди багаторядкового тексту в командному рядку з’являється запит
Перший кут:
Протилежний кут або (Висота / Вирівнювання / Поворот / Стиль / Ширина):
Якщо у відповідь на перший запит вказати на екрані одну точку прямокутної рамки тексту, а у відповідь на другий запит ввести протилежну точку, то на екрані з’явиться діалогове вікно Текстовий редактор, в якому виконується ввід тексту і установка його параметрів.
|