ГОУ СПО «Кировский авиационный техникум»
Пояснительная записка
230106.КПСД07.001П3
КОНструкция и техническое обслуживание сканеров
Студент группы ВП-44
Беляев П.Ю.
Преподаватель Кириллова Л.А.
Содержание
1 Введение
2 Анализ и перспективы рынка
2.1 Виды сканеров
2.2 Основные характеристики сканеров
3. Описание конкретной модели
3.1 Epson Perfection 2580 Photo
3.2 HP Scanjet 4070
3.3 Canon Canoscan Lide 500F
4 Техническое обслуживание диагностика неисправностей
4.1 Конструкция планшетного сканера
4.2 Размещение и обслуживание сканирующих устройств
4.3 Общие проблемы и их решение
4.4 Основные неисправности и методы их устранения
Заключение
Список литературы
Почти каждый пользователь компьютера постоянно сталкивается с проблемой преобразования документов из бумажной формы в электронную. Процедура ввода информации вручную отнимает огромное количество времени и чревата ошибками. Кроме того, вручную можно вводить только тексты, но не изображения. Выходом из положения является сканер, позволяющий вводить в компьютер, как изображения, так и текстовые документы.
Сканеры считывают с бумаги, пленки или иных твердых носителей «аналоговые» тексты или изображения и преобразуют их в цифровой формат. Они служат везде: в крупных конторах, где обрабатываются огромные архивы документов, в издательствах и проектно-конструкторских организациях, а также в небольших фирмах и домашних офисах. Настолько широка сфера применения сканеров, настолько много их разновидностей. Цена сканера может составлять от нескольких десятков до десятков тысяч долларов, оптическое разрешение – от 100 до 11000 точек на дюйм (на английском dpi, dotperinch), а скорость сканирования – от 1-2 до 80 с./мин.
Для выполнения тех или иных конкретных задач пригодна отнюдь не каждая модель. Как правило, пригодность сканера определяется совокупностью его технических параметров: конструктивным типом, форматом, разрешением, глубиной цвета, диапазоном оптических плотностей и т.д.
Сканеры совместно с эффективными средствами распознавания текста (такими, например, как Fine Reader) и переводчиками (такими, например, как Stylus) практически полностью разрушили языковой барьер и открыли каждому пользователю свободный доступ к иностранной технической или любой другой литературе.
Сканер с модемом могут заменить факсимильный аппарат.
2 Анализ и перспективы рынка
2.1 Виды сканеров
Существуют 6 основных видов сканеров – барабанные, листопротяжные, планшетные, ручные, слайдовые и сканеры для документов, причем каждому из них присущи как достоинства, так и недостатки.
Барабанные сканеры
- старшая ветвь сканеров, удовлетворяющая самого требовательного профессионала. Оригинал закрепляется на барабане при помощи специальных зажимов, либо при помощи смазки, а сканирование производится перемещением объектива вдоль вращающегося со скоростью порядка 1000 оборотов в минуту барабана. За один его оборот считывается одна линия пикселей. Использование галогенного источника света, световой поток от которого концентрируется на точечной области барабана, позволяет исключить влияние помех и обрабатывать весь спектр оригиналов с высочайшим качеством. Барабанные сканеры, по светочувствительности, значительно превосходящие потребительские планшетные устройства, применяются исключительно в полиграфии, где требуется высококачественное воспроизведение профессиональных фотоснимков.
Неудобства, связанные с закреплением оригинала на барабане и весьма высокая стоимость делают приобретение такого сканера оправданным лишь в том случае, если предъявляются очень высокие требования к качеству изображения, или его нужно увеличивать во много раз. Разрешение простых моделей - 3000 – 4000dpi, разрядность цвета - 48bit, D - 4, модели высшего класса способны выдать от 8000 до 11000dpi, при стоимости от 20 тысяч долларов.
В листопротяжном сканере
, как в факсимильном аппарате, страницы документа при считывании пропускаются через специальную щель с помощью направляющих роликов (последние зачастую становятся причиной перекоса изображения при вводе). Упрощенные варианты этих сканеров используются в офисах для распознавания текста и сканирования упрощенной графики типа визиток и фирменных бланков, а также в паре с факс-модемом для отправки факсимильных сообщений. Специальные модели используются в медицине для оцифровки рентгеновских снимков и историй болезни. Невысокая стоимость и компактность этих сканеров делает их приобретение выгодным для задач безбумажного офиса, но сканирование из книги или журнала весьма затруднительно. Для преодоления подобных затруднений, многие модели оснащаются автозагрузчиком документов или могут отсоединяться от подставки с тем, чтобы сканер мог при помощи роликов перемещаться по горизонтальной поверхности. Разрешение таких сканеров не превышает 600dpi, разрядность цвета 30bit, D: 2 - 2.2. В целом возможности применения листопротяжных сканеров ограниченны, поэтому их доля на массовом рынке снижается.
Планшетные сканеры
- самое распространенное семейство сканеров, представителей которого можно встретить как в домашних условиях, так и на столе у профессионала. Они предназначены для ввода графической информации с прозрачного или непрозрачного листового материала. Принцип действия этих устройств состоит в том, что луч света, отраженный от поверхности материала (или прошедший сквозь прозрачный материал), фиксируется специальными элементами, называемыми приборами с зарядовой связью (ПЗС). Обычно элементы ПЗС конструктивно оформляют в виде линейки, располагаемой по ширине исходного материала. Перемещение линейки относительно листа бумаги выполняется механическим протягиванием линейки при неподвижной установке листа или протягиванием листа при неподвижной установки линейки.
Некоторые модели, оптика которых имеет значительную глубину резкости и снабжена авто фокусировкой, могут обрабатывать объемные оригиналы. Некоторые модели оборудованы встроенным лотком для сканирования слайдов. Это обеспечивает неоспоримое преимущество перед классическим слайд-модулем, устанавливаемым вместо крышки сканера: свет, проходя через прозрачный оригинал, не проходит черед дополнительное стекло и поэтому меньше рассеивается.
Планшетный сканер является наиболее универсальным инструментом, подходящим под большинство задач, модели авторитетных производителей неприхотливы и надежны, просты в установке и использовании, разнообразие выпускаемых модификаций позволяет подобрать сканер практически под любые средства и требования. Большинство моделей имеет возможность установки автоматического загрузчика документов из пачки, подключения слайд модуля и др.
Разрешение планшетных сканеров доходит до 3000dpi, разрядность цвета - до 42bit, D - до 3.6.
Модели высшего класса способны "выдавать" разрешение 5000dpi и обрабатывать оригиналы плотностью до 3.9 и трехмерные предметы. К слову сказано, такие модели могут весить свыше 500кг, а стоимость их измеряется как минимум десятками тысяч долларов.
Ручные сканеры
- самая младшая ветвь сканеров, кое-где еще удерживающаяся на рынке лишь благодаря своей компактности и дешевизне. Невысокое разрешение и разрядность обработки цвета ограничивают использование этих устройств: сканированием текста и упрощенной графики из книг и газетных статей, а также, сканирование оригиналов, которые не так просто уложить на стекло планшетного сканера или приклеить к барабану. Сканирование осуществляется перемещением сканера по поверхности оригинала, вследствие чего, качество изображения очень сильно зависит от твердости руки пользователя и скорости перемещения сканера. Эти сканеры, как правило, подключаются к компьютеру через последовательный порт или порт принтера. Разрешение таких сканеров не превышает 400dpi, разрядность цвета 8bit, D: 1.9 - 2.0. Представляют интерес, прежде всего для владельцев мобильных ПК.
Слайдовые сканеры
- по сути специализированный вариант планшетного сканера, разработанный для оцифровки слайдов и негативных фотопленок для задач профессиональной фотографии или полиграфии. Слайд или пленка вставляется в приемную щель и перемещается между лампой подсветки и объективом. Параметры выходного изображения достаточны для фотоальбома или полиграфического воспроизведения. Очень часто такие сканеры поставляются в составе цифровой фото студии или рабочего места дизайнера. Разрешение слайдовых сканеров достигает 3000dpi, разрядность цвета - 42bit, D - 3.6.
Сканеры для документов
- Основной упор при разработке этих сканеров делается на производительность. Основное назначение - сканирование больших объемов документов для последующего распознавания или архивирования. Такие сканеры эффективны в банковских структурах, отделах кадров крупных предприятий, архивах, акционерных обществах, избирательных комитетах и комиссиях, государственных службах, а также везде, где требуется обработка больших объемов информации и не используется высокохудожественная графика. От таких сканеров не требуется высокой точности сканирования, но быстродействие играет повышенную роль и является основным потребительским параметром. Разрешение таких сканеров доходит до 1200dpi, разрядность цвета - до 30bit, D - до 2.8.
2.2 Основные характеристики сканеров
Оптическое разрешение
- измеряется в точках на дюйм (dots per inch, dpi). Характеристика, показывающая, чем больше разрешение, тем больше информации об оригинале может быть введено в компьютер и подвергнуто дальнейшей обработке. Часто приводится такая характеристика, как “интерполированное разрешение” (интерполяционное разрешение). Ценность этого показателя сомнительна — это условное разрешение, до которого программа сканера “берется досчитать” недостающие точки. Этот параметр не имеет никакого отношения к механизму сканера и, если интерполяция все же нужна, то делать это лучше после сканирования с помощью хорошего графического пакета.
Глубина цвета
– это характеристика, обозначающая количество цветов, которое способен распознать сканер. Большинство компьютерных приложений, исключая профессиональные графические пакеты, такие как Photoshop, работают с 24 битным представлением цвета (полное количество цветов —16,77 млн. на точку). У сканеров эта характеристика, как правило, выше - 30 бит, и, у наиболее качественных из планшетных сканеров, - 36 бит и более. Конечно, может возникнуть вопрос - зачем сканеру распознать больше бит, чем он может передать в компьютер. Но, не все полученные биты равноценны. В сканерах с ПЗС датчиками два верхних бита теоретической глубины цвета обычно являются “шумовыми” и не несут точной информации о цвете. Наиболее очевидное следствие “шумовых” битов недостаточно непрерывные, гладкие переходы между смежными градациями яркости в оцифрованных изображениях. Соответственно в 36 битном сканере “шумовые” биты можно сдвинуть достаточно далеко, и в конечном оцифрованном изображении останется больше чистых тонов на канал цвета.
Оптическая плотность
есть характеристика оригинала, равная десятичному логарифму отношения света падающего на оригинал, к свету отраженному (или прошедшему - для прозрачных оригиналов). Минимально возможное значение 0.0 D - идеально белый (прозрачный) оригинал. Значение 4.0 D – абсолютно черный (непрозрачный) оригинал. Динамический диапазон
сканера характеризует, какой диапазон оптических плотностей оригинала сканер может распознать, не потеряв оттенки ни в светах, ни в тенях оригинала. Максимальная оптическая плотность у сканера - это оптическая плотность оригинала, которую сканер еще отличает от полной темноты. Все оттенки оригинала темнее этой границы сканер не сможет различить. Данная величина очень хорошо отделяет простые офисные сканеры, которые могут потерять детали, как в темных, так и светлых участках слайда и, тем более, негатива, от более профессиональных моделей. Как правило, для большинства планшетных сканеров данная величина лежит в пределах от 1.7D (офисные модели) до 3.4 D (полупрофессиональные модели). Большинство бумажных оригиналов, будь то фотография или журнальная вырезка, обладают оптической плотностью не более 2.5D. Слайды требуют для качественного сканирования, как правило, динамический диапазон более 2.7 D (Обычно 3.0 – 3.8). И только негативы и рентгеновские снимки обладают более высокими плотностями (3.3D – 4.0D).
По типу интерфейса
сканеры делятся всего на четыре категории:
SCSI (Small Computer Systems Interface).
Сканеры с интерфейсом SCSI были наиболее распространены несколько лет назад. Эра SCSI-сканеров подходит (или уже подошла) к концу. Основная причина – появление высокоскоростных интерфейсов USB и FireWire, не требующих ни особой деликатности при подключении, ни дополнительных адаптеров. Среди достоинств SCSI-интерфейса можно выделить его высокую пропускную способность, а также возможность подключения до семи различных устройств на одну шину. Из основных недостатков SCSI – высокую стоимость организации интерфейса и необходимости задействования дополнительного контроллера.
USB (Universal Serial Bus).
Интерфейс USB получил самое широкое распространение благодаря его интеграции во все современные системные платы в качестве основного разъема для периферийных устройств. Сегодня абсолютное большинство сканеров для дома выпускается именно с USB-интерфейсом. Группа CIS-сканеров получает необходимое питание по USB-порту.
FireWire (IEEE1394)
представляет собой последовательный высокоскоростной интерфейс ввода/вывода, отличаясь от USB тем, что для обеспечения соединения он не требует управляющего контроллера. Организация его работы выполнена по схеме peer-to-peer. Собственно за счет этого и достигается более низкая (в сравнении с USB) загрузка центрального процессора.
В последнее время производители предлагают немало сканеров с двумя интерфейсами (например, LPT и USB). Такая универсальность может быть весьма полезной при модернизации сканера.
3. Описание конкретной модели
3.1 Epson Perfection 2580 Photo
У модели Perfection
2580
Photo
, изготовленной фирмой Epson
,
показанной на рисунке 1, имеется автоматический податчик пленки. Механизм находится в верхней крышке. С его помощью можно сканировать отрезки не более шести кадров. Для принудительного извлечения материала предназначена специальная кнопка на корпусе. Кроме того, предусмотрена установка одного слайда непосредственно на стекло сканера. На лицевой части устройства присутствуют три кнопки быстрого сканирования. Для удобства транспортировки имеется фиксатор, блокирующий оптическую систему.

Рисунок 1 – Внешнийвид Epson Perfection 2580 Photo
Драйвер довольно прост в использовании. Имеются три режима сканирования, различающиеся по количеству доступных настроек: полностью автоматический, домашний и профессиональный. Сканер поддерживает функцию выравнивания изображения, а также восстановления выцветших красок. Имеется возможность программного удаления повреждений пленки (при работе с прозрачными материалами).
Качественная цветопередача. При работе с прозрачными материалами, отсканированными с использованием автоматического податчика, имеется высокий уровень цветового шума.
3.2 HP Scanjet 4070
Модель Scanjet 4070, изготовленная фирмой HewlettPackard, изображенная на рисунке 2, имеет довольно большие размеры. Основное предназначение этого сканера — работа с фотоматериалами, для этого в верхнюю крышку встроена специальная дверца с расположенной в ней лампой подсветки. Под дверцей находятся крепления для прозрачных материалов и фотографий. Такая система более удобна, чем система с рамками. В крепления можно установить одновременно лишь две полоски пленки или четыре слайда в рамках, при этом сканироваться будут только два первых кадра. Кроме того, для ускорения сканирования в держатель можно загрузить до 12 фотографий. Вся верхняя крышка снимается, благодаря чему можно работать с толстыми оригиналами. Устройство не имеет разметки по бокам предметного стекла. На передней панели размещены дополнительные кнопки, обеспечивающие, помимо функций сканирования в графический файл или документ, возможность работы со слайдами или негативами, а также копирования на подключенный к системе принтер.

Рисунок 2 – Внешний вид HP Scanjet 4070
Устройство устанавливается очень просто, а связь с ПК осуществляется по интерфейсу USB 2.0. Драйвер сканера несложный.
Цветопередача близка к идеалу.
«-» - высокий уровень шума.
3.3 Canon Canoscan Lide 500F
Модель Canoscan Lide 500F, изготовленная фирмой Canon, изображенная на рисунке 3, в отличие от других, представленных в обзоре, выполнен на базе технологии CIS (контактный датчик изображения, в дальнейшем КДИ). Матрица фотодиодов располагается по всей ширине сканируемой области под защитным стеклом и воспринимает свет, отраженный от оригинала. Следствием использования такой технологии стало серьезное изменение многих параметров устройства. Толщина сканера составляет всего 35 мм, ему не требуется внешний адаптер питания. Устройство допускает сканирование даже в вертикальном положении, для чего имеется встроенная подставка. Чтобы оригиналы плотнее прилегали к стеклу, крышка снабжена маленькими магнитами.

Рисунок 3 – Внешний вид Canon Canoscan Lide 500F
Этот сканер также позволяет работать с прозрачными материалами. Из-за небольшого размера лампы слайд-адаптера за раз можно отсканировать лишь один кадр. Нет возможности обработать слайды в рамках.
Кнопки быстрого запуска Copy, Scan и E-Mail дополнены возможностью сканирования в файл формата *.pdf при взаимодействии с программой CanoScan Toolbox, в которой каждой из клавиш можно переназначить выполняемую функцию по своему усмотрению.
Для получения лучшего результата перед первым сканированием устройство производит калибровку. В процессе работы при необходимости ее можно повторить. Драйвер обладает множеством настроек, с помощью которых результат можно улучшить. Модель поддерживает режим мультисканирования, позволяющий за один раз обработать сразу несколько фотографий. Программа точно разделит полученное изображение на несколько файлов, а в случае перекоса произведет выравнивание.
При работе с прозрачными материалами возможна коррекция повреждений и дефектов пленки, а также устранение зернистости и коррекция контрового света.
Цветовая мишень обладает неплохими показателями, но их устойчивость во многом зависит от плотности прилегания оригинала к стеклу сканера.
В таблицах 1 и 2 представлены сравнительные характеристики сканеров.
Таблица 1 - Характеристики сканеров
| Модель |
Тип матрицы |
Оптическое разрешение, тнд |
Габариты, мм |
Масса, кг |
Цена, долл. |
| Canon Canoscan Lide 500F |
КДИ |
2400х4800 |
280х396х35 |
2 |
160 |
| HP Scanjet4070 |
ПЗС |
2400х2400 |
298х472х90 |
3,3 |
136 |
| Epson Perfection 2580 Photo |
ПЗС |
2400х4800 |
275х419х86 |
3,2 |
140 |
Таблица 2 - Время сканирования (в секундах).
| Модель |
Фотография размером 10х15 см |
Негатив |
Слайд |
| Предварительное |
С разрешением 300/600 тнд |
Предварительное |
С разрешением 2400 тнд |
Предварительное |
С разрешением 2400 тнд |
| Canon Canoscan Lide 500F |
17 |
11/17 |
26 |
76 |
26 |
76 |
| HP Scanjet4070 |
16 |
18/26 |
26 |
118 |
20 |
45 |
| Epson Perfection 2580 Photo |
12 |
9/6 |
35 |
156 |
22 |
38 |
4. Техническое обслуживание и диагностика неисправностей
4.1 Конструкция планшетного сканера
Матрица
трансформирует изменения цвета и яркости принимаемого светового потока в аналоговые электрические сигналы, которые поступают на аналого-цифровой преобразователь (АЦП). Так как сила тока электронов очень мала, на выходе из матрицы находится усилитель. Усиленный сигнал идет на преобразователь.
Большинство современных сканеров для дома и офиса базируются на матрицах двух типов: на CCD (Charge Coupled Device) или на CIS (Contact Image Sensor). Корпус CIS-сканера плоский, в сравнении с аналогичным CCD-аппаратом (его высота обычно составляет порядка 40-50 мм). Основные достоинства и недостатки этих двух классов сканеров указаны в таблице 3.
Таблица 3 – Достоинства и недостатки CCD- и CIS-сканеров
| Достоинства |
Недостатки |
| CCD |
- Высокая разрешающая способность (недорогие CCD-сканеры имеют на сегодняшний день разрешения до 2400 dpi);
- Долгий срок службы лампы;
- Высокое качество сканирования;
- Большая глубина резкости;
- Возможность работы со слайд-адаптерами и автоподатчиками документов
|
- Сравнительно высокая стоимость (по отношению к CIS-сканерам);
- Длительный прогрев лампы перед сканированием;
- Необходимость в дополнительном источнике питания
|
| CIS |
- Небольшие габариты;
- Быстрый старт;
- Невысокая стоимость;
- Низкое энергопотребление (многие CIS-сканеры получают питание по USB);
- Автономность
|
- Ограниченное разрешение (до1200 dpi);
- Небольшая глубина резкости;
- Чувствительность к боковой засветке;
- Сравнительно низкое качество сканирования
|
CCD-сканер обладает большей глубиной резкости, нежели CIS-сканер. Достигается это за счет применения в его конструкции объектива и системы зеркал, изображенных на рисунках 4 и 5.
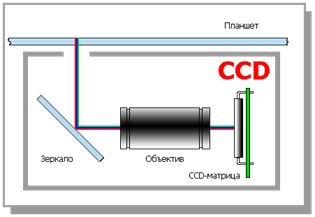
Рисунок 4 – Система зеркал CCD-сканера
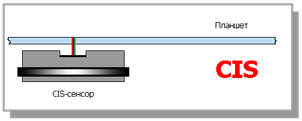
Рисунок 5 – Система зеркал CIS-сканера
На рисунке 5, для простоты восприятия, нарисовано лишь одно зеркало, тогда как у типового сканера их не менее трех-четырех.
Сканеры с CCD-матрицей распространены гораздо больше, чем CIS-аппараты. Потому, что сканеры в большинстве случаев приобретаются не только для оцифровки листовых текстовых документов, но и для сканирования фотографий и цветных изображений. А CCD-сканер гораздо строже передает цветовые оттенки, света и полутона, нежели CIS-сканер. Погрешность разброса уровней цветовых оттенков, различаемых стандартными CCD-сканерами составляет порядка ±20%, тогда как у CIS-аппаратов эта погрешность составляет ±40%.
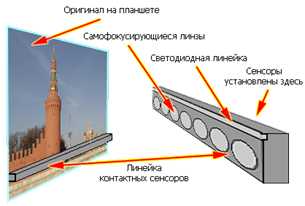
Рисунок 6 – Схематическое представление CIS-сенсора
CIS-матрица, показанная на рисунке 6, состоит из светодиодной линейки, которая освещает поверхность сканируемого оригинала, самофокусирующихся микролинз и непосредственно самих сенсоров. Конструкция матрицы очень компактна, таким образом, сканер, в котором используется контактный сенсор, всегда будет намного тоньше CCD-сканера. Такие аппараты имеют довольно низкое энергопотребление; они практически нечувствительны к механическим воздействиям. Но CIS-сканеры, как правило, не приспособлены к работе со слайд-модулями и автоподатчиками документов. Из-за особенностей технологии CIS-матрица обладает сравнительно небольшой глубиной резкости. Например, у CCD-сканеров глубина резкости составляет ±30 мм, у CIS – ±3 мм. У CCD-аппарата вся картина будет резкой, поскольку в его конструкции есть система зеркал и фокусирующая линза. Но достаточно громоздкая оптическая система не позволяет CCD-сканеру достичь столь же компактных размеров, как у CIS-сканера. Некоторые модели CCD-сканеров для дома и офиса обладают оптическим разрешением порядка 3200 dpi, а у CIS-аппаратов оптическое разрешение ограничено 1200 dpi. Сканеры с CIS-матрицей применяются там, где требуется оцифровывать не книги, а листовые оригиналы. Эти сканеры целиком получают питание по шине USB, наиболее выгодны для владельцев портативных компьютеров.

Рисунок 7 – CCD-матрица
На рисунке 7 показана CCD-матрица, которая представляется микросхемой со стеклянным окошком. Сюда и фокусируется отраженный от оригинала свет. Матрица не прекращает работать все то время, пока лафет со сканирующей кареткой, приводимый в движение шаговым электродвигателем, совершает путь от начала планшета, до его конца. Общая дистанция движения лафета по направлению "Y" называется частотой сэмплирования или механическим разрешением сканера. За один шаг матрица целиком захватывает горизонтальную линию планшета, которая называется линией растра. По истечении времени, достаточного для обработки одной такой линии, лафет сканирующего блока перемещается на небольшой шаг, затем сканируется следующая линия, и т.д.

Рисунок 8 – Вид сбоку на CCD-матрицу
На виде сбоку, изображенном на рисунке 8, можно заметить два обычных винта, с помощью которых на этапе сборки сканера производилась точная юстировка матрицы (обратите также внимание на П-образные прорези в печатной плате на виде сверху), чтобы падающий на нее отраженный свет от зеркал ложился бы равномерно по всей ее поверхности. В случае перекоса одного из элементов оптической системы на отсканированном изображении появятся полосы.

Рисунок 9 - Увеличенное изображение части CCD-матрицы (макросъемка произведена цифровым фотоаппаратом Canon EOS D60)
На увеличенной фотографии CCD-матрицы, представленной на рисунке 9, достаточно хорошо видно, что CCD-матрица оснащена собственным RGB-фильтром. Он представляет собой главный элемент системы разделения цветов. Свет можно разделить на его цветовые составляющие, а затем сфокусировать на фильтрах матрицы. Так же элементом системы разделения цветов является объектив сканера, представленный на рисунке 10.

Рисунок 10 - Объектив сканера на самом деле не так велик, как кажется на фотографии фотографии
Корпус
сканера, представленный на рисунке 11, должен обладать достаточной жесткостью, чтобы исключить возможные перекосы конструкции. Лучше всего, если основа сканера представляет собой металлическое шасси.

Рисунок 11 – Корпус сканера
Корпуса большинства выпускаемых сегодня сканеров для дома и офиса, в целях снижения стоимости, полностью сделаны из пластмассы. В этом случае, необходимую прочность конструкции придают ребра жесткости.

Рисунок 12 - Расположение основных функциональных узлов сканера
Немаловажным элементом корпуса является транспортный фиксатор, показанный на рисунке 12, который уберегает сканирующую каретку от повреждений при транспортировке сканера. Необходимо помнить, что перед включением любого сканера, оснащенного таким фиксатором, нужно осуществить его разблокировку. В противном случае, можно повредить механизмы аппарата.
Корпус аппарата должен быть герметичным, без каких-либо щелей (даже технологических). Должна существовать возможность отделения крышки планшета. Такое свойство аппарата особенно полезно при сканировании таких оригиналов, как толстые книги или журналы.
Края планшета должны иметь пологий спуск – это облегчает задачу по быстрому извлечению оригинала со стекла. Кроме того, между стеклом и планшетом не должно быть никакого зазора, который препятствовал бы извлечению оригинала. Имеется разметка по периметру планшета.
Все сканеры управляются с персонального компьютера, к которому они подключены, а необходимые настройки перед сканированием задаются в пользовательском окне управляющей программы. По этой причине, сканерам для дома и офиса совсем не обязательно иметь собственный блок управления
. Однако многие производители идут навстречу самым неподготовленным пользователям, и устанавливают (обычно на лицевую панель) несколько кнопок "быстрого сканирования".

Рисунок 13 - Кнопки быстрого сканирования
На рисунке 13 видно, что каждой кнопке соответствует определенный значок. Типовые функции быстрого старта обычно подразумевают запуск стандартной операции сканирования, с выводом на принтер, с последующей отправкой по электронной почте, по факсу и т.п. Для той или иной кнопки заданы конкретные параметры качества сканирования. Нажатие на ту или иную кнопку сначала приводит к запуску на компьютере приложения (если таковых несколько), отвечающего за вызываемую операцию. Далеко не все SOHO-сканеры снабжены собственным блоком управления, а в профессиональных аппаратах такие элементы отсутствуют.
Абсолютно в каждом сканере используется свой осветитель. Так называется небольшой и мощный модуль, в задачу которого входит включение и выключение лампы сканера (или того, что эту лампу заменяет). В CIS-сканерах в качестве источников света
применяют светодиодную линейку, за счет чего данный класс аппаратов потребляет так мало энергии.
В CCD-сканерах оригиналы стандартно освещает люминесцентная лампа с холодным катодом. Ее свет в тысячи раз ярче светодиодов. Но для того чтобы вызвать свечение газа внутри лампы нужно подать на ее вход очень высокое напряжение. Его вырабатывает отдельный блок, показанный на рисунке 14, называемый инвертором.

Рисунок 14 - Высоковольтный модуль (необходим для питания лампы)
Инвертор повышает напряжение с пяти Вольт до нескольких киловольт, а также преобразует постоянный ток в переменный.
Вообще различают три главных вида ламп, использующихся в сканерах:
- ксеноновая газоразрядная лампа (Xenon Gas Discharge);
- флуоресцентная лампа с горячим катодом (Hot Cathode Fluorescent);
- флуоресцентная лампа с холодным катодом (Cold Cathode Fluorescent)
 Однако в сканерах для дома и офиса по ряду причин используются лишь лампы с холодным катодом. Однако в сканерах для дома и офиса по ряду причин используются лишь лампы с холодным катодом.
Лампа сканера, показанная на рисунке 15, закреплена на пластмассовом шасси сканирующей каретки непосредственно над отражателем. Сам отражатель имеет форму рефлектора (эффективного "собирателя" и отражателя света) в форме увеличительного зеркала. Свет от него усиливается, чтобы ярко осветить объект на планшете. Отразившись от оригинала на стекле, свет проходит сквозь щель шасси (на рисунке ее контур выделен голубым цветом) и принимается первым, самым длинным зеркалом оптической системы.

Рисунок 15 – Лампа с холодным катодом
Среди очевидных преимуществ лампы с холодным катодом можно отметить большой срок службы, который составляет 5 000 – 10 000 часов. По этой причине в некоторых сканерах не используются отключение лампы после завершения операции сканирования. Кроме этого, лампы не требуют какого-то дополнительного охлаждения и очень дешевы при производстве. Из недостатков - очень медленное включение. Типовое время разогрева лампы от 30 секунд до нескольких минут.
Лампа оказывает важное воздействие на результат сканирования. Даже при небольшом уходе характеристик источника света изменяется и падающий на приемную матрицу отраженный от оригинала световой поток. Отчасти поэтому и нужно столь длительное время разогрева лампы перед сканированием. Некоторые драйверы позволяют уменьшить время разогрева, если качество оцифровки не так важно (например, при сканировании текстовой информации). Чтобы как-то скомпенсировать уход характеристик лампы (а это неизбежно происходит при длительной эксплуатации аппарата), сканеры автоматически выполняют процедуру самокалибровки по черно-белой мишени, располагающейся внутри корпуса.

Рисунок 16
На рисунке 16 изображена цветовая мишень, по которой сканер подстраивает цвета перед сканированием, компенсируя "старение" лампы. Здесь видно также и то, что с течением времени тускнеет не только перманентно освещаемая лампой внутрикорпусная пластмасса, но и сама калибровочная мишень. Это, в свою очередь, приводит к уходу цветов и увеличению цветовых искажений.
Аналого-цифровой преобразователь
занимается переводом аналоговых сигналов в цифровую форму. На его вход подается определенное напряжение с матрицы, а на выходе создается его двоичный код.
Подадим, к примеру, на вход преобразователя 4 Вольта, потом 9 Вольт. На его выходе появятся следующие вариации цифр: сначала 00000100, затем 00001001. В двоичном коде это цифры 4 и 9. Количество же нулей и единиц, которыми АЦП выражает измеренное значение – это его разрядность, которая измеряется в битах. Такой параметр, как разрядность преобразователя
крайне важен для сканера, ведь он характеризует точность измерения входного сигнала.
Теоретически всегда лучше сканер, у которого разрядность больше. В домашней практике различия между результатами работы 36-ти и 42-х-битных сканеров практически незаметны (человеческий глаз способен различить примерно 24 бита цветовых оттенков, т.е. около 16,7 млн.).
Современные сканеры оснащают специализированными процессорами
. В число задач такого процессора входит согласование действий всех цепей и узлов, а также формирование данных об изображении для передачи персональному компьютеру. В некоторых моделях сканеров на процессор возлагаются также функции контроллера интерфейса.
Список программных инструкций для процессора хранится в микросхеме постоянной памяти. Данные в эту микросхему записываются производителем сканера на этапе производства. Содержимое микросхемы называется "микропрограммой" или "firmware". У некоторых профессиональных сканеров предусмотрена возможность ее обновления, но в недорогих моделях для дома и офиса это обычно не требуется.
Помимо микросхемы постоянной памяти в сканерах используется и оперативная память, играющая роль буфера (ее типовые значения – 1 или 2 Мбайт). Сюда направляется сканируемая информация, которая практически сразу передается на ПК. После отправки содержимого из памяти персональному компьютеру, процессор обнуляет буфер для формирования новой посылки. Инструкции для процессора также заносятся в ячейки оперативной памяти, но уже самого процессора (для этого он оснащен несколькими килобайтами собственной оперативной памяти). Организация его памяти построена по принципу конвейера, т.е. после выполнения инструкции, стоящей в очереди первой, ее место занимает вторая, а место последней – новая инструкция.
За обмен информацией и командами между сканером и компьютером отвечает контроллер интерфейса
. Данная микросхема может отсутствовать в том случае, если процессор располагает интегрированным модулем контроллера. Сегодняшний ассортимент SOHO-сканеров огранивается интерфейсами USB, FireWire и SCSI, находящимся на интерфейсной плате, изображенной на рисунке 17. В аппаратах с разными интерфейсами установлены такие же разные контроллеры. Между собой они не совместимы.

Рисунок 17 - Интерфейсная плата (сочетает SCSI- и USB-порты, а также  располагает двумя гнездами для подключения дополнительных модулей) располагает двумя гнездами для подключения дополнительных модулей)
Основной подвижный модуль сканера – его сканирующая каретка
. В нее входят оптический блок, с системой линз и зеркал, светочувствительная матрица, лампа с холодным катодом (если это CCD-сканер) и плата инвертора. К сканирующей каретке жестко закреплен зубчатый протяжный ремень, изображенный на рисунке 18, который приводит в движение шаговый двигатель аппарата.

Рисунок 18 - Элементы протяжного механизма
За плотный контакт ремня с шестеренками отвечает специальная натяжная пружина, которая надевается непосредственно на него. Лафет со сканирующей кареткой, изображенный на рисунке 20, перемещается по направляющим салазкам, вдоль корпуса аппарата.
Шаговый электродвигатель
(Step Motor), изображенный на рисунке 19, может поворачивать шпиндель в обе стороны совсем небольшими шажками. Из-за этой особенности всегда есть возможность переместить каретку сканера на строго определенное расстояние.

Рисунок 19 – Шаговый двигатель
Такой двигатель есть в каждом планшетном сканере. Он вращает редуктор (шестеренки, изображенные на рисунке 18) и приводит в движение каретку, в которой заключен оптический блок, лампа и матрица. За выбор направления и скорости вращения отвечает специальная микросхема – контроллер двигателя. Точность перемещения каретки называют механическим разрешением по направлению "Y" (Y-direction)

Рисунок 20
На рисунке 20 показано оптическое разрешение сканера – направление X и его механическое разрешение – направление Y
Оптическое разрешение определяется числом элементов линии матрицы, деленное на ширину рабочей области. Механическое – число шагов сканирующей каретки по направлению движения Y. В спецификациях к сканерам можно встретить обозначения, типа, "600х1200". Здесь вторая цифра и есть механическое разрешение, тогда как первая характеризует оптическое разрешение сканера. Различают также интерполированное разрешение, которое иногда на несколько порядков больше значений оптического, но никак не зависит от физического оснащения аппарата. Функции интерполирования (увеличения оригинального изображения) исполняет программное обеспечение сканера.
Домашние или офисные сканеры потребляют не слишком много энергии от сети. Внутренний блок питания сканера, изображенный на рисунке 21, выдает напряжения 24 Вольт / 0.69 А, 12 Вольт / 0.15 А и 5 Вольт / 1 А. Т.к. для источника света – лампы с холодным катодом, требуется высокое напряжение в несколько киловольт, за ее питание отвечает отдельный блок, который описан выше.

Рисунок 21 – Блок питания сканера
Для многих планшетных сканеров выпускаются сопутствующие дополнительные приспособления
, в большинстве случаев приобретаемые отдельно. Из таковых можно отметить автоподатчик документов и адаптер для сканирования прозрачных оригиналов (слайд-адаптер).

Рисунок 22 - Сканер с автоподатчиком документов (представляет собой громоздкую конструкцию)
Автоподатчик бумаги
, изображенный на рисунке 22, требуется в тех случаях, когда приходится сканировать множество печатных листов стандартного формата. Удостовериться, что к вашему сканеру можно подключить автоподатчик достаточно просто. Для этого можно просто взглянуть на панель подключений и убедиться в наличии гнезда ADF (Automatic Document Feeder). Автоподатчик документов всегда "привязан" к конкретной модели сканера, либо к серии моделей. Универсального податчика не существует! Причина заключается в том, что данное устройство управляется с интерфейсной платы сканера. Работа податчика невозможна при отсутствии связи со сканером.
Работает автоподатчик следующим образом. После этапа автокалибровки и проверки готовности сканер позиционирует каретку, изображенную на рисунке 23, перед прозрачным окном автоподатчика. Затем, с его входного лотка поочередно забираются листовые оригиналы, и при проходе через означенное окно они оцифровываются.

Рисунок 23 - Вид на прозрачное окошко автоподатчика документов с другой стороны стекла
Слайд-адаптер
представляет собой дополнительное приспособление, предназначенное для оцифровки прозрачных оригиналов (пленок, слайдов и негативов). Существуют два типа таких адаптеров: пассивный, который использует лампу сканера, и активный, просвечивающий прозрачный оригинал собственной лампой.
У пассивного слайд-адаптера интенсивность светового потока ниже, чем у активного адаптера. Соответственно, ниже и качество отсканированных изображений, которое вполне приемлемо, к примеру, для Web. Пассивные слайд-адаптеры также отличаются невысокой ценой.
Схема электрическая структурная планшетного сканера приведена на чертеже 230106.КПСД07.001Э1.
4.2 Размещение и обслуживание сканирующих устройств
Требования к условиям эксплуатации сканера и компьютера почти не различаются. Для размещения сканера
потребуется рабочий стол, свободный от посторонних предметов.
Устанавливайте сканер на ровную поверхность.
Это необходимо для точного позиционирования объектов сканирования.
Размещайте сканер на устойчивой поверхности.
Любое прецизионное оборудование, в том числе и сканер, чувствительно к вибрации. Не располагайте сканер рядом с устройствами, оборудованными вентилятором или двигателем, такими как копировальный аппарат, принтер или системный блок компьютера.
Не допускайте попадания на сканер прямых солнечных лучей.
Продолжительное воздействие мощного источника света может привести к изменению характеристик светочувствительных элементов сканера.
Поддерживайте в помещении необходимую температуру и влажность воздуха.
При слишком низкой температуре снижается эффективность смазки движущихся частей и механизмов сканера, а при воздействии потоков теплого воздуха образуется конденсат. При высокой температуре смазочные материалы испаряются и могут осесть на элементах оптической системы сканера. Кроме того, эксплуатация сканера при повышенной температуре в помещении сокращает срок его бесперебойной работы. Сухой воздух не повредит сканеру, а слишком влажный может стать причиной неисправности устройства.
Сканирующие устройства не требуют особого обслуживания
(В отличие от принтеров, в сканирующих устройствах не заканчиваются какие-либо расходные материалы, наподобие бумаги или чернил).
Очень важно содержать сканер в чистоте и защищать от пыли настолько тщательно, насколько это возможно. Используйте мягкую ткань и жидкость для протирания стекол, чтобы периодически очищать стеклянную пластину сканера. Необходимо позаботиться о предохранении стеклянной поверхности сканера от грязных пятен и царапин, так как и то и другое может в значительной степени повлиять на качество сканируемых изображений. Может потребоваться разборка сканера для очистки нижней поверхности стеклянной пластины, которая также может оказаться пыльной.
4.3 Общие проблемы и их решение
До момента массового применения USB-устройств большинство проблем со сканерами приходилось на совместное использование (с принтером) параллельного порта. Процесс инсталляции сканера с USB-интерфейсом существенно проще, а количество возникающих проблем - меньше.
Существует следующая группа проблем сканеров - либо невозможность сканирования вообще, либо получение результатов с очень низким качеством.
Качество подключения.
Как и для любого периферийного устройства, включенного в состав системы, существуют определенные основополагающие вещи, которые нужно обязательно проконтролировать, если возникли какие-то затруднения с установкой и запуском нового сканера.
Сначала удостоверьтесь, что сканер подключен к источнику питания переменного тока и включен. После включения питания должен загореться индикатор, который находится несколько ниже уровня стеклянной рабочей поверхности сканирующего устройства питания, - это значит, что устройство включено и готово к эксплуатации.
Затем удостоверьтесь, что сканер подключен должным образом и к соответствующему порту ПК. На всякий случай проверьте оба конца кабеля.
И последнее. Во многих сканерах, снабженных ПЗС-матрицей и стабилизатором сканирующей головки, последняя перед транспортировкой блокируется специальным рычагом. Сканер не будет нормально работать, если штанга стабилизатора не сможет двигаться, поэтому обязательно загляните в инструкцию по эксплуатации и удостоверьтесь в том, что сканирующая головка разблокирована должным образом.
Тестирование сканера.
Если в выявлении источников проблем в работе сканера возникают трудности, то лучше всего отыскивать их и устранять последовательно. По этой причине, первая вещь, которую следует сделать - это провести всестороннее тестирование сканера и определить источник проблем.
У многих сканеров имеется режим "самотестирования", при помощи которого можно проверить работоспособность всего устройства. Кроме того, в комплект поставки некоторых сканеров входит набор диагностических программ (утилит).
Ниже приводится последовательность действий, которую следует выполнить при тестировании сканера.
1. Включите сканер и запустите утилиту получения изображения или другое соответствующее программное обеспечение.
2. Поместите черно-белую фотографию на стеклянную рабочую поверхность изображением вниз (лицевой стороной к стеклу). (Если используется страничный сканер, вставьте черно-белый документ в лоток с механизмом автоподачи листа исходного изображения и удостоверьтесь, что он правильно ориентирован!)
3. При помощи программного обеспечения для сканера получите изображение.
4. Если окажется, что отсканированное изображение лишено содержания (либо все черное, либо наоборот - все белое), удостоверьтесь, что исходная фотография или документ были сориентированы нужной стороной к считывающей головке устройства, а также проверьте, в тот ли лоток подачи бумаги был помещен документ со сканируемым изображением. (Возможно, была отсканирована обратная сторона фотографии!)
5. Если полученное изображение расплывчато или искажено, проконтролируйте, чтобы исходная фотография или документ плотно прилегали к стеклянной поверхности и крышка сканирующего устройства была надежно закрыта. Кроме того, используя программное обеспечение сканера, возможно также выбрать какой-либо определенный тип исходного документа (скорее всего, там будет предоставлено на выбор что-нибудь наподобие Ч/Б фото (B/WPhoto), Цветное фото (ColorPhoto), Штриховая графика (LineArt) и так далее). Выберите наиболее соответствующий действительности тип изображения.
6. Как только получится хорошее изображение в режиме предварительного просмотра, сохраните результат сканирования на диске. Поэкспериментируйте со сканированием документа при различных разрешающих способностях и параметрах настройки изображения.
7. Далее нужно проверить драйвер TWAIN. Закройте программное обеспечение сканирующего устройства и откройте другую графическую программу, работающую с драйвером TWAIN. Воспользуйтесь меню Файл>Открыть
(File>Open или File>Acquire) и в качестве аргумента команды "Выбор источника"
укажите Сканер.
Выберите тип изображения и посмотрите, получит ли графическая программа соответствующее изображение от вашего сканера.
8. Если графическая программа не может получить изображение со сканера, то необходимо проверить несколько вещей. Во-первых, удостоверьтесь, что она вообще способна работать с драйвером TWAIN; если это не так - используйте другую программу. Во-вторых, если установленный в системе сканер отсутствует в списке команды "Выбор источника"
,
то, возможно, драйвер TWAIN не установлен; попробуйте переустановить драйвер и снова повторите эту операцию тестирования.
Если все эти многочисленные попытки получить отсканированное изображение: непосредственно из графической программы не увенчались успехом, то всегда возможно при помощи приобретенного со сканером программного обеспечения сохранить отсканированное изображение на жестком диске, а затем обычным способом открыть или импортировать этот файл в свою программу редактирования графики.
Проверка порта и конфигурации.
Если сканер подключен через параллельный порт, удостоверьтесь, что этот порт сконфигурирован как расширенный параллельный порт EPP (Enhancedparallelport) или порт с расширенными возможностями ЕСР (Extendedcapabilitiesport). Для работы многих сканеров параллельный порт должен удовлетворять требованиям спецификации ЕРР/ЕСР, обеспечивающей скоростную, двунаправленную шину передачи сигналов для обмена данными с вашим компьютером.
Если Windows "не узнает" подключенный сканер, то лучший способ действий заключается в переустановке сканера (можно даже деинсталлировать соответствующее программное обеспечение перед тем, как выполнять новую установку, хотя это требуется и не всегда.) Если и после повторного подключения Windows не признает сканер, тогда попробуйте отключить его, выключить компьютер, а затем снова подключить и перезагрузиться.
Если Windows все еще не распознает сканер, запустите мастер подключения сканеров и видеокамер (ScannerandCameraWizard) - для WindowsXP, или мастер установки оборудования (AddNewHardwareWizard) - для любой версии Windows. Каждый из них поможет вручную установить драйвер сканирующего устройства.
Некоторые сканеры лучше и удобнее всего устанавливать при помощи инсталляционного компакт-диска, входящего в комплект поставки сканирующего устройства. Такие инсталляционные компакт-диски очень часто содержат довольно мощную инсталляционную программу, которая выполняет все - от установки драйверов в конфигурации системы до установки графического программного обеспечения редактирования изображений.
Если система распознала сканер после его инсталляции, но не опознает его при дальнейшем использовании, то, вероятно, она сконфигурирована таким образом, что для нормальной работы сканер должен быть включен перед начальной загрузкой Windows. Выключите компьютер, включите сканер, и снова включите свой компьютер. Когда Windows загрузится, она распознает уже включенный сканер.
Другая проблема возникает, когда сканер располагается слишком далеко от вашего компьютера. Не следует использовать кабель длиннее того, который входит в комплект поставки сканера; длинный кабель не только ухудшает качество сигналов, но может ослабить их настолько, что компьютер будет не в состоянии их принять. Никогда и ни при каких обстоятельствах не удлиняйте кабель между сканирующим устройством и ПК.
Распределение необходимых ресурсов.
Для работы сканеров требуется немалое количество системных ресурсов. Мало того, что отсканированные изображения занимают много дискового пространства, но и для работы самих сканеров требуется большой объем оперативной памяти и значительное количество иных системных ресурсов (например, процессорного времени) при считывании изображения.
Если система работает медленнее или даже зависает во время сканирования изображения, то следует рассмотреть следующие способы решения этой проблемы:
- на время сканирования закрыть все ненужные приложения;
- добавить в систему больше оперативной памяти;
- убедиться, что в системе имеется достаточный запас свободного пространства на жестком диске, поскольку большинство сканеров почти полностью занимают файл подкачки для своих нужд; можете также увеличить общий размер файла подкачки Windows (если он был задан принудительно пользователем) для оптимизации работы с большими файлами сканируемых изображений;
- если проблемы продолжают возникать, попробуйте сканировать с более низким разрешением (для меньших изображений требуется меньше ресурсов).
Совместное использование параллельного порта.
Достаточно часто возникают проблемы при распределении ресурсов параллельного порта между сканером и принтером. Попытка использовать оба устройства одновременно приведет либо к существенному замедлению работы обоих устройств, либо полной блокировке одного из них, а возможно и сразу двух. Нужно избегать сканировать при печати (и наоборот) или просто установить специальное распределительное устройство, которое не позволит одновременно подключать к параллельному порту вашего ПК и сканер, и принтер.
Следует также определить порядок подключения каждого устройства к сети переменного тока. Первым всегда нужно включать принтер, потом сканер, а уж затем компьютер. Многие изготовители указывают, что для обеспечения работы принтера сканер должен быть включен в сеть и подключен к компьютеру.
И последнее: принтер может быть просто не сконфигурирован для совместного использования параллельного порта ПК. Запустите утилиту настройки конфигурации принтера и отыщите установку - нечто вроде "Приоритетное использование порта"
, и отключите ее. Кроме того, отключите всяческие установки наподобие "Использование двунаправленной печати"
. Такое изменение этих параметров настройки позволит другим устройствам (например, сканеру) использовать параллельный порт совместно с принтером.
Установите в своей системе дополнительный параллельный порт (Но, конечно, лучше всего использовать USB-шину, если только в сканере есть USB-порт).
Правильные параметры настройки.
Очень важно выбрать правильные параметры настройки изображения сканера (или более правильно - в программном обеспечении сканера), которые как можно точнее соответствовали бы сканируемому изображению. Если эти параметры установлены неправильно, то в результате получите либо электронную копию плохого качества, либо файл отсканированного изображения, имеющий гигантский размер.
Очень важно понимать различия между растровым изображением и штриховой графикой. Сканирование растрового изображения обеспечивает отображение большого количества полутоновых оттенков (или градаций цвета) и идеально подходит для фотографий. Сканирование в режиме штриховой графики (или "рисунок") больше подходит для простых черно-белых штриховых рисунков.
Если нужно отсканировать штриховой рисунок, а система настроена на работу растровым изображением (например, полутоновым, изображением с градациями серого или цветной фотографией), то настройки сканирования можно считать абсолютно верными, однако файл с полученное изображение будет излишне большим и займет много дополнительного дискового пространства. Дело в том, что сканирование в таком режиме осуществляется во всем пространстве оригинала документа в том числе и в незаполненном изображением - между штриховыми рисками, которое некоторыми сканирующими устройствами может интерпретироваться как очень светлый полутоновой оттенок. Штриховые рисунки лучше сканировать как черно-белые изображения.
Исправление ошибок.
Если же в результате сканирования получается не совсем то, что нужно - например, слишком яркое или слишком темное изображение, перекошенное, смазанное и т.д., то вовсе не обязательно производить повторное сканирование изображения. Многие простые проблемы могут быть легко устранены при помощи программы редактирования графических изображений, используемой сканером, или с помощью любой другой программы работы с графикой.
Если полученное изображение слишком темное или слишком светлое, то просто скорректируйте яркость и контрастность в графическом редакторе. Если же оно несколько повернуто (что случается очень часто), используйте графический редактор, чтобы развернуть изображение на несколько градусов. Если изображение не центрировано, обрежьте ненужную часть изображения при помощи того же графического редактора.
Другими словами, очень многие ошибки сканирования возможно устранить уже после сканирования.
Исправление оригинала.
Если же, с другой стороны, на отсканированном изображении имеются вертикальные полосы, значит, проблема возникает на этапе сканирования и там же она должна быть устранена. Эти полосы возникают, когда сканирующее устройство воспринимает пыль или мелкодисперсную грязь, находящуюся на оригинале или стекле, как информацию о реальном изображении. Чтобы исключить этот тип штриховых искажений оригинального изображения, необходимо почистить стеклянную рабочую поверхность сканера (на планшетном сканере) или прочистить приемный тракт исходных документов (на страничном сканере).
Если же на отсканированных документах находятся круговые дифракционные узоры, то это проблема, возникающая при использовании влажных оригиналов изображений - например, при сканировании слайдов или негативных пленок. Эти "кольца Ньютона" образуются при попадании яркого света лампы сканера на влажную поверхность оригинала изображения. Избежать появления таких колец можно простым удалением влаги с поверхности оригинала либо, используя специальную рамку для фиксации пленки или слайдов на некотором удалении от рабочей поверхности, с целью устранения контакта оригинала со стеклянной поверхностью сканера.
Другая достаточно распространенная ситуация связана с появлением на отсканированных изображениях муаровых разводов (на полутоновых картинках) или замысловатых узоров в области размещения символов. Эти эффекты обусловлены тем, что размеры элементарной точки (пиксели) изображения того устройства, на котором был напечатан оригинал документа, меньше, чем размер пикселя вашего сканера. Эту проблему можно устранить простым увеличением разрешающей способности сканера (другими словами - уменьшением размера пикселя) или изменением размера сканируемого изображения, в результате чего размеры пикселей станут более соответствовать размерам точки оригинала изображения.
Просмотр и печать.
Если полученное при помощи сканера изображение выглядит на мониторе не слишком правдоподобно, то проблема может быть связана совсем не со сканирующим устройством. Это происходит потому, что сканирование, вероятно, производилось с 24-разрядным цветовым разрешением; естественно, что его невозможно воспроизвести с соответствующим качеством на мониторе, работающим в 256-цветном режиме - ведь он настроен на более низкое цветовое разрешение. (Лишенные первоначального колорита, окрашенные фрагменты изображения выглядят при этом несколько нелепо). Для решения этой проблемы откройте диалоговое окно Свойства:”Экран”
и увеличьте разрядность цвета для монитора до 24 бит или больше.
Проблемы с качеством изображений.
Качество получаемых изображений в равной степени зависит от правильной настройки всех составных элементов системы и одинаковой интерпретации ими информации о цвете оригинала. Для этого сначала производится калибровка устройств системы, а затем осуществляется согласование условий цветопередачи между ними. Цель калибровки сканера — сформировать корректировочную кривую, обеспечивающую неизменность воспроизведения тонов, которую затем можно использовать для компенсации искажений цветопередачи.
Для проверки качества передачи цветов используются эталонные изображения,
или контрольные шкалы.
Иногда в эталонный шаблон дополнительно включается изображение, содержащее большое количество оттенков стандартных или наиболее часто используемых цветов (например, образцы оттенков кожи).
Для калибровки сканера применяется стандартизованный цветовой шаблон, содержащий квадраты различных цветовых оттенков, цифровые RGB-значения которых известны программе калибровки. Программа измеряет значения оттенков сканированных квадратов шаблона, сравнивает их с соответствующими эталонными значениями и настраивает корректировочные фильтры так, чтобы RGB-значения оттенков соответствовали оригинальным. Эталонное изображение может быть отражающим или прозрачным в зависимости от типа используемого сканера.
В течение всего срока эксплуатации сканера оптические свойства элементов его датчика и источника света изменяются. Поэтому калибровка большинства сканеров должна проводиться регулярно. Калибровка профессиональных сканеров осуществляется автоматически при каждом их включении.
4.4 Основные неисправности и методы их устранения
Перечень основных неисправностей и методов их устранения приведен в таблице 4.
Таблица 4 – Основные неисправности сканера и методы их устранения
| Неисправность |
Причина |
Устранение |
| Ошибки сканирования
|
| 1. На отсканированном изображении видны царапины и пятна |
Поврежден сканируемый оригинал
Царапины и пятна имеются на внешней или внутренней поверхности стекла экспонирования.
Испачкан сенсор монитора.
|
Очистить поверхность стекла экспонирования
Очистить сенсор сканера
|
| 2. Часть изображения размыта |
Оригинал не был плотно прижат к поверхности сканера |
Прижать плотно. |
| 3. На сканированном изображении отсутствуют края оригинала |
Оригинал неправильно размещен на стекле экспонирования сканера |
Убедитесь, что оригинал полностью попадает в диапазон действия линейки ПЗС сканера |
| 4. Отсканированное изображение лишено содержания |
Удостоверьтесь, что оригинал изображения был сориентирован правильной стороной относительно сканирующей головки планшетного устройства или правильно вложен в приемный лоток страничного сканера |
| 5. Полученное в результате сканирования изображение расплывчато или искажено |
Проконтролируйте плотность прилегания оригинала документа к рабочей стеклянной поверхности сканера; убедитесь также, что крышка сканера закрыта |
| 6. Качество получаемых сканируемых изображений не удовлетворительное |
Проверьте, соответствуют ли параметры настроек для типа изображения параметрам вашего сканирующего устройства и его программного обеспечения. |
| 7. Полученное изображение содержит незначительные погрешности - немного перекошено не центрировано, слишком темное или, наоборот, слишком светлое |
Используйте программное обеспечение сканера или другую программу редактирования графических изображений и устраните эти погрешности изображения |
| 8. Полученное изображение имеет зеленоватый, красноватый, желтоватый или синеватый оттенок. |
В программном обеспечении EPSON TWAIN Pro в диалоговом окне ColorBalance (Цветовой баланс) настроить интенсивность баланса нужного цвета, затем заново отсканировать (если это невозможно, то воспользуйтесь программой AdobePhotoshop – меню Изображение>Коррекция>Цветовой баланс). |
| Ошибки видимые пользователю
|
1. Открыта крышка лампы. (Защелка с датчиком не закрыта)
Ошибка сохраняется, даже когда крышка закрыта.
|
1. Крышка сломана.
2. Сломана защелка с датчиком.
3. Штифт переключателя поврежден.
4. Отсутствие питания в линии +24V.
|
1. Заменить крышку
2. Заменить защелку с датчиком
3. Заменить штифт переключателя
4. Проверить электрические соединения
|
| 2. Не обеспечивается устойчивая связь сканера с ПК (сканер подключен к компьютеру через параллельный порт) |
Сканер и принтер “мешают” друг другу |
Установите определенный порядок включения питающих напряжений (сначала сканер, затем принтер, ПК -последним) или установите коммутатор параллельного порта. |
| 3. Штанга стабилизатора оптической головки сканера не перемещается вдоль исходного документа |
Штанга стабилизатора заблокирована |
Ее необходимо разблокировать. (Блокирующий узел планшетного сканера обычно расположен у основания.) |
| 4. Не выходит получить изображение со сканера |
Проблемы с TWAIN-драйвером. |
Переустановите его TWAIN-драйвер. |
| 5. Операция сканирования идет очень медленно, а в качестве интерфейса используется параллельный порт |
Порт не сконфигурирован |
Убедитесь, что порт сконфигурирован либо как расширенный параллельный порт (ЕРР), либо как порт с расширенными возможностями (ЕСР). |
| 6. Операция сканирования выполняется очень медленно (независимо от типа подключения) |
Мал размер файла подкачки или количество оперативной памяти |
Увеличьте размер файла подкачки в системе или установите большее количество оперативной памяти. |
| 7. Неисправности лампы. |
1. Зеркало находится в неправильном положении.
2. Неправильное выравнивание.
|
1. Изменить положение зеркала
2. Изменить выравнивание
|
8. Открыта крышка податчика документа.
|
1. Переключатель замка крышки поврежден.
2. Штифт переключателя замка крышки поврежден.
|
1. Заменить переключатель замка крышки.
2. Заменить штифт переключателя замка крышки.
|
| 9. Застревание бумаги. |
1. Сепаратор поврежден.
2. Кромки барабана бумагоподающего механизма повреждены.
3. Блок выхода бумаги поврежден.
4. Моторы подачи бумаги и протяжки бумаги повреждены.
5. Датчик выхода бумаги поврежден.
|
1. Заменить сепаратор
2. Заменить барабан бумагоподающего механизма.
3. Устранить повреждение.
4. Замена моторов подачи
5. Заменить датчик выхода бумаги.
|
| 10. Ошибки при подаче бумаги. |
1. Сепаратор поврежден.
2. Датчик бумаги поврежден.
|
1. Отремонтировать или заменить сепаратор
2. Отремонтировать или заменить датчик бумаги
|
| 11. Ошибки стола податчика бумаги. |
1. Датчик положения стола документа поврежден.
2. Фиксатор подвижного стола документа поврежден.
3. Мотор подачи неисправен.
4. Стол документа неисправен.
|
Отремонтировать или заменить:
1. Датчик положения стола документа
2. Фиксатор подвижного стола документа
Заменить:
3. Мотор подачи
4. Стол документа
|
| Системные ошибки
|
1. Ошибки памяти.
|
1. Ошибки чтения\записи
2. Ошибка значения EPROM.
3. Ошибка переполнения памяти.
|
2. Ошибки позиционирования оригинала.
Эта ошибка диагностируется, когда сканер не может определить положение оригинала.
|
Загрязнение датчика определения положения оригинала.
|
Очистить датчик. |
| 5. Ошибки теней. |
1. Зеркало находится вне рабочего положения.
2. Некорректное выравнивание.
3. Лампа повреждена.
4. Загрязнение линзы фотодиода.
|
1. Переместить зеркало в рабочее положение
2. Выровнять
3. Заменить лампу
4. Прочистить линзу фотодиода
|
6. Ошибки начального положения.
Эта ошибка диагностируется, если датчик начального положения не может определить исходное положение каретки.
|
1. Поврежден мотор сканера.
2. Штифт микропереключателя мотора сканера поврежден.
3. Поврежден датчик начального положения.
4. Штифт сенсора начального положения поврежден.
|
Отремонтировать или заменить:
1. Мотор сканера
2. Штифт микропереключателя мотора сканера
3. Датчик начального положения
4. Штифт сенсора начального положения
|
Алгоритм поиска неисправностей приведен на чертеже 230106.КПСД07.001Д1.
Заключение
В настоящее время планшетные сканеры более распространены на рынке, чем другие типы сканеров и имеют ряд преимуществ по объему применения, то есть они более универсальны, а, следовательно – почти каждый пользователь компьютера работает с планшетным сканером, имея его у себя дома или на работе.
Планшетные сканеры, как и некоторые другие устройства, требуют ухода, но не требуют особого обслуживания, в отличие от принтеров, которым нужны постоянные расходные материалы, наподобие бумаги или чернил.
Помните!
Сканер следует размещать на ровной, устойчивой поверхности вдали от прямых солнечных лучей и поддерживать в помещении необходимую температуру и влажность воздуха. Очень важно содержать сканер в чистоте и защищать от пыли настолько тщательно, насколько это возможно.
Когда возможно, подключайте сканер через порт USB и не пользуйтесь параллельным портом. Убедитесь, что сканируемый объект в хорошем состоянии, правильно центрирован и правильно расположен на рабочей поверхности планшетного сканера или в устройстве страничной подачи бумаги (перед началом работы обратите внимание на то, чтобы стеклянная поверхность была чистой, а устройство подачи не было засорено). Установите параметры настроек сканера или его программного обеспечения в соответствии с типом сканируемого изображения. Используйте программное обеспечение сканера или другие редакторы изображений для устранения небольших погрешностей, которые могут возникать на этапе сканирования.
Наиболее часто неисправность возникает из-за механического воздействия на стекло или крышку сканера. Кроме того, через некоторое время, при интенсивном использовании сканера «подсаживается» лампа. При подобных неисправностях ремонт заключается в замене неисправной детали.
В данном курсовом проекте приведен и разобран анализ рыночных перспектив, описано несколько моделей сканеров, показана конструкция планшетного сканера, приведены правила по использованию и эксплуатации сканирующих устройств, основные неисправности и методы их устранения.
Список литературы
1. Лекции «Техническое обслуживание СВТ и КС»
2. www.morePC.ru
3. www.fcenter.ru
4. www.fera.ru
5. Журнал «Мир ПК»
6. Журнал «КомпьютерПресс»
7. Марк Минаси «Ваш ПК: устройство, принцип работы, модернизация, обслуживание и ремонт», СПб: КОРОНА принт, 2004г.
|