Комп'ютерна графіка
Вступ
Комп’ютерна графіка з’явилася досить давно – вже у 60‑ті роки минулого століття існували повноцінні програми роботи з графікою.
У наш час завдяки грандіозному розвитку комп’ютерної техніки деякі сторони нашого життя неможливо уявити без застосування комп’ютерних технологій, у тому числі без комп’ютерної графіки. Це насамперед:
- усі види поліграфських процесів;
- майже вся рекламна індустрія;
- телебачення;
- моделювання нових видів одягу;
- проектно-конструкторські розробки тощо.
Майбутнього інженера, як відомо, цікавитиме комп’ютерна графіка для інженерних розробок.
Знання з інженерної графіки необхідні тому, що вся технічна документація виконується відповідно до вимог, діючих у нашій країні стандартів (формати, масштаби, лінії креслення, шрифти, зображення, нанесення розмірів та шорсткості поверхонь).
Знання можливостей графічного редактора щодо виконання креслень полегшують роботу конструктора, роблять її творчим процесом, звільняють інженера від рутинної роботи.
При автоматизованому виконанні креслення комп’ютер необхідно сприймати лише як засіб, більш досконалий, ніж олівець, циркуль, лінійка тощо.
Нині користувач має у розпорядженні велике різноманіття програмних засобів для створення комп’ютерної графіки.
Серед програм, що працюють на платформі PC, легко виявити лідера – це графічний пакет AutoCAD.
AutoCAD – універсальна система автоматизованого проектування (САПР) фірми AutoDesk (США), що завоювала популярність у всьому світі – 75% користувачів виконують технічну документацію в середовищі AutoCAD. Навички роботи з AutoCAD необхідні для кожного інженера, оскільки саме ця система використовується на більшості підприємств.
Розроблення та випуск продукції в машинобудуванні базуються на проектуванні конкретного виробу. Проектування пов’язане з моделюванням та розробленням технічної документації. Цей процес є доволі трудомістким та вимагає великих затрат часу на розрахунки та розроблення ескізів та креслень. Використання графічного пакета AutoCAD у проектуванні значно скорочує час на виготовлення технічної документації.
1. Можливості графічного пакета AutoCAD 2006
1.1 Завантаження AutoCAD
AutoCAD2006 працює під керуванням операційної системи Windows, яка автоматично завантажується після включення комп’ютера. На екрані з’являється робочий стіл Windows. Подвійне клацання лівою клавішею миші на ярлику AutoCAD 2006 завантажує графічний редактор. Після цього з’являється діалогове вікно, в якому користувач має можливість вибрати необхідний режим завантаження програми. Якщо на робочому столі ярлик відсутній, то завантаження графічного редактора виконується у такій послідовності:
1 Клацнути на кнопці «Пуск».
2 У меню, яке відкриється, вибрати пункт «Програми».
3 У списку, який відкривається, вибрати AutoCAD 2006.
4 Відкривається підменю, в якому знову необхідно вибрати AutoCAD 2006.
5 AutoCAD 2006 завантажиться та виведе на екран діалогове вікно, в якому користувач має можливість вибрати необхідний режим запуску програми.
AutoCAD 2006 пропонує користувачеві кілька варіантів режиму запуску програми.
¨Open
a
Drawing
(Відкрити креслення) – дає можливість працювати з уже існуючим кресленням (рис. 1.1).
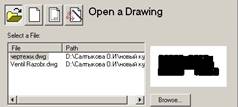
Рисунок 1.1 – Активізація режиму OpenaDrawing
¨Start
from
Scratch
(Без шаблона) – дозволяє почати нове креслення з параметрами, які AutoCAD 2006 пропонує за замовчуванням (рис. 1.2).
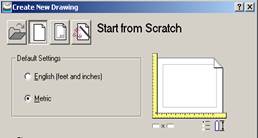
Рисунок 1.2 – Активізація режиму StartfromScratch
¨Use
a
Template
(Використовувати шаблон) – дає можливість використовувати заздалегідь створений шаблон (рис. 1.1).
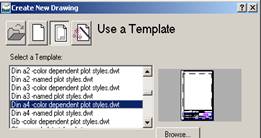
Рисунок 1.1 – Активізація режиму UseaTemplate
¨Use
a
Wizard
(Використання Майстра) – AutoCAD 2006 запускає процес встановлення параметрів креслення під керівництвом спеціального майстра (рис. 1.4).
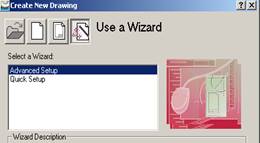
Рисунок 1.4 – Активізація режиму Use a Wizard
Інтерфейс AutoCAD 2006 створений з урахуванням найсучасніших технологій та засобів спілкування користувача з персональним комп’ютером, що спрощує роботу в середовищі AutoCAD 2006 та гарантує високоякісне розв’язання задач проектування, конструювання та побудови креслень.
Після завантаження програми на екрані можна виділити чотири функціональні зони (рис. 1.5).
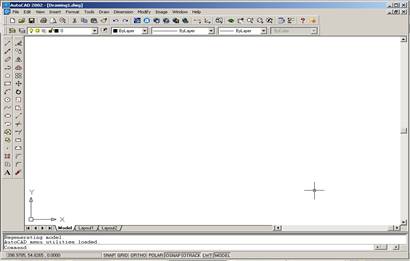
Рисунок 1.5 – Робочий екран AutoCAD
Графічна зона
– займає найбільшу частину екрана. Саме в ній буде виконуватися креслення. Графічна зона оформлена піктограмою системи координат (напрямок стрілок піктограми збігається з позитивним напрямком осей) та прицілом з перехрестям, які змінюють своє положення при переміщенні пристрою введення. У самому низу графічна зона оформлена написом Model, яка дозволяє створювати інші її вкладки при виведенні креслення на принтер.
Меню та панелі інструментів
Системне меню AutoCAD 2006 розміщене у горизонтальному рядку і знаходиться на самому верху екрана під рядком заголовка. Нижче меню знаходяться два рядки, які займають панелі інструментів «Standard» (Стандартна) та «Selectobject» (Властивості об’єктів). Ще дві панелі інструментів – «Draw» (Малювання) та «Modify» (Редагування), – традиційно розміщуються зліва від графічної зони екрана у два вертикальних рядки. Ці панелі мають назву «плаваючі» і за необхідності користувач має можливість перенести їх та розмістити у будь – якому іншому місці екрана.
Взагалі AutoCAD має 24 панелі інструментів, які за необхідності можна вивести та встановити у будь – якому місці екрана. Для виведення на екран необхідної панелі інструментів досить клацнути правою клавішею миші на будь-якій піктограмі та у списку, який з’являється, вибрати назву панелі.
Командний рядок
розміщений безпосередньо під графічною зоною. При стандартному компонуванні графічного інтерфейсу у командному рядку користувач, як правило, бачить три рядки. За необхідності командний рядок може бути відкритим на весь екран. Це можливо при натисканні клавіші F2. Повторне натискання цієї клавіші повертає командний рядок у нормальний стан.
Рядок стану
розміщений під командним рядком та містить стан введення координат, де виводяться поточні координати X та Y перехрестя. Далі у цьому рядку послідовно розміщені кнопки режимів малювання: OSNAP (Крокова прив’язка), GRID (Сітка), ORTHO, (Режим Орто), POLAR (Полярне відстеження), OSNAP (Об’єктна прив’язка), OTRACK (Відстеження при об’єктній прив’язці), DYN (Динамічне відображення). Крім цього, рядок стану містить кнопки (МОДЕЛЬ/АРКУШ) для переключення із простору моделі в простір аркуша та LWT (ВАГА), яка дає можливість відображення ліній із вагами.
У верхньому рядку клавіатури розміщені функціональні клавіші F1 – F12, які для кожної програми мають певні значення. У графічному пакеті AutoCAD ці клавіші мають таке призначення:
F1 – оперативна довідка про команду;
F2 – – вкл./ викл. текстового вікна командного рядка;
F1 – вкл./ викл. режимів об’єктної прив’язки;
F4 – відкриває планшет;
F5 – перехід до ізометричного режиму;
F6 – вкл./ викл. координат;
F7 – вкл./ викл. сітки;
F8 – вкл./ викл. режиму ORTHO;
F9 – вкл./ викл. режиму крокової прив’язки;
Esc – відміна дії команди.
Для переходу на іншу мову розкладки клавіатури необхідно натиснути комбінацію клавіш Alt + Shift або Ctrl + Shift.
Зберігання файлу креслення AutoCAD 2006 таке саме, як і зберігання будь – якого файлу у Windows. Необхідно взяти за правило зберігати поточне креслення кожні 10–15 хвилин. Це позбавить користувача від втрати інформації при можливих технічних збоях у роботі комп’ютера. Для збереження поточного креслення необхідно клацнути на піктограмі Save (Збережи) стандартної панелі інструментів або вибрати у меню FileÞSave (Файл Þ Збережи).
Для збереження створеного креслення необхідно послідовно виконати такі дії:
1 У системному меню File (Файли) вибрати SaveAs (Зберегти як) (рис. 1.6). На екрані з’явиться діалогове вікно SaveDrawingAs (рис. 1.9).
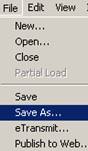
Рисунок 1.6 – Запуск команди SaveAs
2 Знайти та відкрити необхідну папку (для відкриття папки необхідно двічі клацнути лівою кнопкою миші на назві папки).
3 Активізувати полеFilename (Ім’я файлу), ввести ім’я файлу (рис. 1.7).
4 Натиснути<Enter>або клацнути на кнопціSave (Сохранить).

Рисунок 1.7 – Введення ім’я файлу
Для зберігання виконаних креслень користувач повинен створити свою власну папку, яка може бути підкаталогом у іншій папці. Назва папки повинна мати ім’я, яке легко запам’ятовується.
Для створення нової папки рекомендовано додержуватися такої послідовності:
1 Клацнути на кнопці «Пуск».
2 У відкритому меню вибрати пункт «Программы».
3 У списку, який відкриється, вибрати «Проводник» (Explorer). На екрані з’явиться вікно.
4 У лівій частині вікна необхідно вибрати диск, на якому буде створена папка або відкрити ту папку, де буде зберігатися ваша власна папка.
5 З меню програми Explorer вибрати FileÞNewÞFolder (Файл Þ Створити Þ Папка).
6 У правій частині вікна з’явиться нова папка, зображення якої буде активізоване, а на місці назви буде напис NewFolder (Нова папка).
7 У полі назви ввести з клавіатури ім’я своєї власної папки та натиснути <Enter>.
Нову папку також можна створити, якщо клацнути на кнопці CreateNewFolder (Створення нової папки) (рис. 1.8) вікна SaveDrawingAs (рис. 1.9) або натиснути комбінацію клавішів Alt та 5.
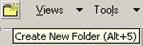
Рисунок 1.8 – Створення нової папки
Для створення вистроєної папки можна також у вікні Save
Drawing
As
(рис. 1.9) клацнути правою клавішею миші на вільному місці вікна та у списку, який відкривається, вибрати Создать
, а потім – Папку
(рис. 1.9) Після цих дій з’явиться нова папка, зображення якої буде активізоване, а на місці назви буде напис NewFolder (Нова папка). Ввести ім’я папки.
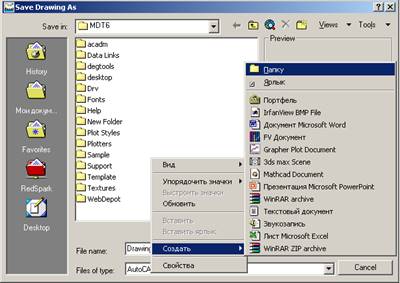
Рисунок 1.9 – Створення нової папки
Для завершення сеансу роботи з AutoCAD користувач має у розпорядженні кілька способів.
· Клацнути на кнопці «Закрити» (х), яка розміщена у правому верхньому куті рядка заголовка головного вікна системи.
· Вибрати у системному меню FileÞExit (Файл Þ Вихід).
· Ввести у командний рядок назву команди quit (Покинути) та натиснути клавішу <Enter>.
Якщо у ході завершення сеансу роботи користувач дещо змінював у відкритому кресленні вже після операції збереження, система робить запит про необхідність збереження зроблених змін. На екрані з’являється вікно–повідомлення (рис. 1.10). Залежно від ситуації необхідно вибрати Yes (Так) чи No (Ні) – сеанс роботи буде завершений.

Рисунок 1.10 – Вікно – повідомлення
Для створення креслення AutoCAD передбачає застосування стандартних шаблонів креслення. Але шаблони форматів графічного пакета AutoCAD 2006 не відповідають вимогам стандартів, які діють у нашій країні. Тому користувач вимушений створювати свої власні формати з установленням необхідних параметрів та зберігати їх як шаблони для подальшого застосування.
Шаблон містить інформацію про такі параметри креслення, як розміри робочого поля, одиниці вимірювання, необхідні шари та блоки тощо.
Для створення власного шаблону формату з установленням необхідних параметрів креслення рекомендовано додержуватися такої послідовності:
- накреслити формат за розмірами, встановленими стандартом, та виконати встановлення необхідних параметрів;
- вибрати у стандартному меню FileÞSaveAs(Файл ÞЗберегти). Відкривається діалогове вікно;
- у діалоговому вікні розкрити список Saveastype (Тип файлу) та вибрати у ньому AutoCAD DrawingTemplateFile (*.dwt) (Файл шаблону креслення);
- у полі FileName(Ім’я файлу) ввести ім’я нового шаблону (наприклад, A4);
- знайти та відкрити папку, в якій планується збереження створеного шаблону;
- клацнути на кнопці (Зберегти) для збереження створеного шаблону;
- у діалоговому вікні TemplateDescription (Опис шаблону), яке відкривається, ввести текст опису шаблону на свій розгляд, а потім клацнути на кнопці «OK».
Для того щоб завантажити вже існуючий файл креслення при запуску AutoCAD, необхідно вибрати режим запуску Open a Drawing (Відкрити креслення) (рис. 1.1) у діалоговому вікні StartUp. У відповідь система виведе на екран список Select a File(Вибрати файл). Виберіть необхідний файл та натисніть на кнопку «OK».
Якщо у діалоговому вікні потрібний файл відсутній, клацніть на кнопці Browse (Проглянути). AutoCAD відкриває діалогове вікно SelectFile (Вибір файлу), яке дає можливість знайти необхідний файл. Для цього необхідно вибрати потрібний диск, а потім папку, де зберігається файл, який ви розшукуєте. Далі необхідно клацнути на кнопці Open (Відкрити), щоб завантажити файл.
Завантажити необхідний файл також можна і під час сеансу роботи з AutoCAD. Для цього необхідно клацнути мишею на піктограмі Open (Відкрити) (рис. 1.11) стандартної панелі інструментів або вибрати у системному меню FileÞOpen (Файли Þ Відкрити) (рис. 1.6).

Рисунок 1.11 – Піктограма Open
Відкривається діалогове вікно «SelectFile» (Вибір файлу), де необхідно спочатку вибрати потрібний диск, а потім папку, де зберігається файл, який збираєтесь відкрити. Для завершення операції клацніть на кнопці «Open» (Відкрити).
Відкрите раніше у поточному сеансі креслення завжди можна викликати екран через менюWindows (рис. 1.12).
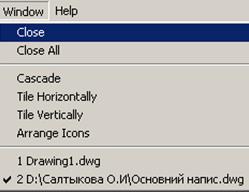
Рисунок 1.12 – Меню Windows
Для збереження креслення під новим ім’ям необхідно послідовно виконати такі дії:
- вибрати у системному меню FileÞSaveAs (Файл Þ Зберегти) – відкривається діалогове вікно SaveDrawingAs (Збереження креслення);
- у поле Filename (Ім’я файлу) ввести ім’я нового файлу;
- знайти та відкрити необхідну папку, де плануєте зберігати файл, та клацнути на кнопці Save (Зберегти);
- у системному меню вибрати FileÞExit (Файл Þ Вихід) – у відповідь з’явиться запит про необхідність збереження файлу;
- вибрати Yes (Так) – змінене креслення буде записане у файл.
Програма AutoCAD 2006 залишається активною, але ніякого креслення на екрані не буде. Для закінчення роботи клацніть на кнопці закриття головного вікна AutoCAD 2006.
Команди є важливим елементом інтерфейсу користувача AutoCAD, тому що всі перетворення інформації у системі відбуваються у результаті виконання різних команд. AutoCAD 2006 містить близько 800 команд.
Команда може бути введена із системного меню, зміст якого наведений на рисунку 1.11.

Рисунок 1.11 – Системне меню AutoCAD 2006
На стандартній панелі послідовно розміщені:
·
File
– меню, призначене для відкриття, закриття та збереження нових та існуючих креслень, виведення креслення на друкування, експорт файлів, вихід із системи.
·
Edit
– меню редагування робочої зони.
·View
– меню, яке містить команди управління екраном.
·
Insert
– меню, яке містить команди вставлення блоків, зовнішніх посилань та об’єктів інших додатків.
·Format
– меню, яке забезпечує роботу із шарами, кольором, типом та товщиною ліній креслення, управлінням стилем тексту, розмірами, установленням межі креслення та одиниць вимірювання.
·
Tools
– меню, яке містить засоби управління системою, включає установлення параметрів креслення та прив’язок, забезпечує роботу користувацькою системою координат.
·Draw
– меню містить команди креслення графічних примітивів.
·
Dimension
– містить команди нанесення розмірів та управління параметрами розмірів на поточному кресленні.
·Modify
– містить команди внесення змін у об’єкти поточного креслення.
·
Window
– стандартне Windows-меню, яке містить функції управління та сортування відкритими кресленнями.
·
Help
– містить потужну систему гіпертекстової допомоги.
Передбачено три варіанти реакції системи на вибір пункту меню. Якщо у списку вибрати назву, яка не має допоміжних позначень, то відбувається безпосередній вибір команди. Три точки, які стоять після назви, свідчать про те, що буде відкрите діалогове вікно.Трикутний знак після позначення – система виводить на екран підменю.
Команда може бути введена із контекстного меню, яке виводиться на екран натисканням правої клавіші миші. Це меню значно скорочує роботу користувача, позбавляючи його від необхідності шукати потрібну команду на різних панелях інструментів.
Зміст контекстного меню залежить від стану системи та від того, у якому місці екрана клацнути правою клавішею миші.
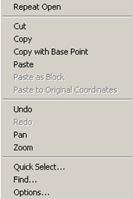
Рисунок 1.14 – Контекстне меню
·Контекстне меню за замовчуванням
(рис. 1.14). Це меню з’являється при клацанні правою клавішею миші у графічній зоні екрана, якщо не почато виконання будь-якої команди та не виділений жодний об’єкт на кресленні. Склад цього меню: Cut
(Вирізати), –
Copy
(Копіювати), –
Paste
(Вставити), –
Undo
(команда відмови), –
Pan
(Панорування), –
Zoom
(Зумування).
·Контекстне меню редагування
.
Якщо на кресленні вибрати будь-який об’єкт, то контекстне меню містить найбільш поширені команди редагування.
·Контекстне меню командного режиму
.
Якщо почато виконання будь-якої команди AutoCAD, контекстне меню містить опції поточної команди.
·Контекстне меню діалогового режиму
. Якщо відкрито діалогове вікно, склад команд контекстного меню визначається функціями конкретного вікна.
·Контекстне меню панелей інструментів
.
При клацанні правою клавішею миші на будь-якій панелі інструментів контекстне меню містить список панелей інструментів. Наявні на екрані панелі інструментів позначені.
Формування команд можливе із застосуванням діалогових вікон (рис. 1.9). Діалогові вікна позбавляють користувача необхідності тримати у пам’яті назву команд та їх опції. Діалогове вікно може бути активним (заголовок на синьому фоні) або неактивним (заголовок на сіромуфоні). Для активізації діалогового вікна необхідно клацнути мишею на місці креслення.
Щоб перемістити діалогове вікно, необхідно підвести курсор на синє поле, натиснути ліву клавішу миші та, не відпускаючи її, зсунути мишу у необхідному напрямку. Для закриття діалогового вікна передбачено кілька варіантів:
·клацнути на кнопці Закрити, яка розміщена у правому верхньому куті діалогового вікна;
·натиснути на клавіатурі клавішу<Esc>;
·клацнути на кнопціCancel (Відмова).
Панелі інструментів дозволяють запускати виконання команди AutoCAD простим клацанням миші на вибраній піктограмі – найбільш швидкий запуск команди. AutoCAD містить 24 панелі інструментів. При першому завантаженні системи на екрані є чотири панелі інструментів: Standard (стандартна), ObjectProperties (властивості об’єктів), Draw (Малювання), Modify (Редагування). За необхідності користувач може не тільки викликати на екран інші панелі інструментів, але і ховати їх, модифікувати, створювати нові або взагалі видаляти їх із системи.
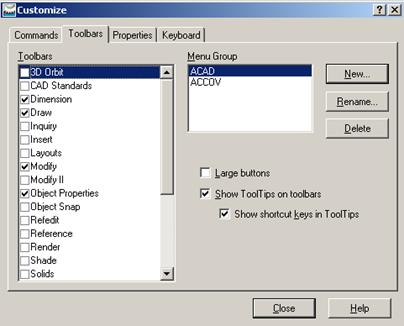
Рисунок 1.15 – ВікноCustomize
Для того щоб викликати на екран панель інструментів, клацніть правою клавішею миші на будь-якій панелі та виберіть із контекстного меню, яке відкривається, ту, що вас цікавить. Панелі, які вже є на екрані, помічені маркером вибору. Для того щоб панель видалитиз екрана, необхідно клацнути поряд з її назвою у контекстному меню панелей інструментів.
Такий самий список панелей інструментів – діалогове вікно Customize (рис. 1.15) – відкривається по команді Toolbars (Панелі), яка знаходиться у підменюView (Вигляди). У відкритому списку сформувати набір необхідних панелей інструментів та натиснути кнопку Close (Закрити).
Для поліпшення роботи з командами у командному рядку до системи AutoCADвходять деякі засоби прискорення таких операцій, як повторення або відміна команди.Деякі команди можна використовувати під час виконання інших команд.
Найпростіший спосіб повторення щойно виконаної команди – натискання «Enter» у відповідьна пропозицію Command: (Команда) у командному рядку.Після цього в ній з’явиться попередня команда.
Якщо після закінчення виконання команди клацнути на екрані правою клавішею миші, то з’явиться контекстне меню, верхнім пунктом якого буде попередня команда.
Якщо якась команда буде виконуватися кілька разів підряд, необхідно ввести з клавіатури у командний рядок multiple (БАГАТО РАЗ). У відповідь на запрошення у командному рядку надрукувати назву команди. Тепер завершення команди буде автоматично запускати її повторення. Це буде відбуватися до того часу, поки не буде натиснута клавіша<Enter>.
Натискання на клавіатурі клавіші <Esc> дає можливість відмовитися від виконання команди на будь-якій стадії діалогу.
За необхідностіAutoCAD дає можливість відмінити результати вже виконаної команди. У розпорядженні AutoCAD дві команди – U(О) і UNDO (ВІДМІНИТИ). При клацанні на піктограмі UNDO (ВІДМІНИТИ) (рис. 1.16а)) стандартної панелі інструментів в дійсності виконується команда U(О), яка відміняє останню команду. Команда UNDO (ВІДМІНИТИ) дає можливість відмінити дію кількох останніх команд. Ця команда вводиться лише з клавіатури. У командному рядкувводиться число, яке відповідає кількості останніх команд, дію яких необхідно відмінити.
 
а) б)
Рисунок 1.16 – Піктограми команд UNDO та REDO
Команда
REDO (ПОВЕРНИ) повертає усі відміни, які були виконані командами U (О) и UNDO (ВІДМІНИ). Піктограма команди ПОВЕРНИ (рисунок 1.16б)) знаходиться на стандартній панелі інструментів. Команду ПОВЕРНИ необхідно вводити безпосередньо після виконання однієї з команд відміни.
Команда
OOPS (ОЙ) – це своєрідна модифікація команди ВІДМІНИ.Ця команда діє лише стосовно до останньої команди видалення, причому між командою OOPS та командою видалення може бути скільки завгодно проміжних команд.
Прозорими називають команди, які можна викликати під час виконання інших команд.У цьому випадку виконання «головної» команди буде продовжено після виконання прозорої команди. Більшість прозорих команд є командами управління режимами представлення креслення на екрані. Ознаками прозорої команди є апостроф перед назвою команди у командному рядку, а список опцій починається із подвійних кутових дужок. Прикладами прозорих команд є ZoomRealtime (Зумування у реальному часі) та PanRealtime (Панорамування у реальному часі), піктограми яких знаходяться на стандартній панелі інструментів (рис. 1.17).
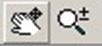
Рисунок 1.17 – Піктограми прозорих команд
Користувач має можливість вносити різні зміни у стандартне настроювання AutoCAD для створення комфортних для себе умов праці.
Під створенням комфортних умов розуміють таке:
– перекомпонування панелей інструментів та виведення на екран нових, які необхідні користувачу (технологія роботи з панелями інструментів наведена у розділі 1.1.4);
– становлення необхідних параметрів допоміжних засобів креслення та режимів об’єктної прив’язки;
– зміна кольору екрана.
·Під допоміжними засобами креслення розуміють: SNAP (КРОК), GRID(СІТКА), режим ORTHO (ОРТО). Для встановлення числових значень КРОКУ та СІТКИ та включенняцих режимів та режиму ОРТО необхідно вибрати у системному меню AutoCAD ToolsÞDraftingSetting (СервісÞПараметри креслення). У відповідь AutoCAD відкриває діалогове вікноDraftingSettings (Параметрикреслення). У закладці SnapandGridвстановити необхідні значення кроку прив’язки та значення сітки по осях X та Y та встановити позначки у віконцях SnapOnіGridOn. Натиснути кнопку OK.

Рисунок 1.18 – Вікно DraftingSettings
Вікно DraftingSettings (Параметри креслення) також можна відкрити, якщо клацнути правою клавішею миші на кнопці Snap (або Grid) та у контекстному меню, яке відкривається, вибрати Settings (Параметри) (рис. 1.19).
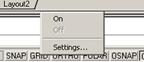
Рисунок 1.19 – Контекстне меню
Режими Snap
, Grid
та Ortho
можна включити, натиснувши необхідну кнопку у рядку стану або натиснути клавішу F1.
Режими об’єктної прив’язки включаються клацанням на кнопціOSNAP
у рядку стану.
Запуск об’єктної прив’язки можна виконати кількома способами.
· Із панелі інструментів ObjectSnap (Об’єктна прив’язка), яку можна вивести на екран, вибрати необхідний режим об’єктної прив’язки (рис. 1.20).

Рисунок 1.20 – Панель інструментів ObjectSnap
· Із контекстного меню, яке виводиться на екран одночасним натисканням правої клавіші миші та клавіші Shift (рис. 1.21).
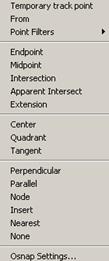
Рисунок 1.21 – Контекстне меню режимів об’єктної прив’язки
· У командному рядку надрукувати OSNAP. Після натискання на <ENTER> з’являється діалогове вікно DraftingSettings (рисунок 1.22) з включеною закладкою ObjectSnap, у якій можна вибрати необхідні режими об’єктної прив’язки.
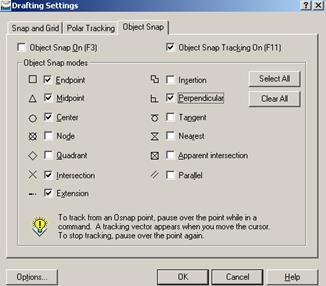
Рисунок 1.22 – Закладка ObjectSnap діалогового вікна DraftingSettings
Клацанням правою кнопкою миші на кнопці OSNAP відкривається контекстне меню (рис. 1.19), у якому вибрати Settings. Відкривається діалогове вікно DraftingSettings (рис. 1.22), у якому необхідно активізувати закладку ObjectSnap та вибрати режими об’єктної прив’язки.
· Вибрати у системному меню ToolsÞDraftingSettings. Відкривається вікно, у якому необхідно активізувати вкладку ObjectSnap, встановити позначки біля вибраних режимів об’єктної прив’язки та натиснути кнопку OK (рис. 1.22).
·
Традиційно графічна зона екрана AutoCAD має чорний колір.
Іноді виникає необхідність змінити колір екрана. Така необхідність виникає, наприклад, при експортуванні креслення із AutoCAD у текстовий редакторMicrosoftWord. У цьому випадку колір екрана повинен бути білим. Для зміни кольору екрана необхідно вибрати у системному менюToolsÞOptions (Сервіс ÞПараметри).У діалоговому вікні, яке відкривається, вибрати вкладку Displayта натиснути кнопкуColors. Відкривається ще одне вікно, в якому в списку кольорів вибрати необхідний (наприклад, білий). Натиснути кнопку ApplyClose, а потім кнопку OK. На рисунку 1.21 наведене вікно Options.
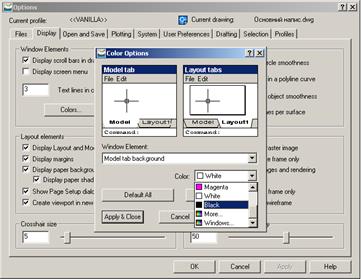
Рисунок 1.21 – Закладка Display вікна Options
Настроювання параметрівкреслення – доволі трудомістка операція, тому її рекомендовано виконувати на стадії створення шаблону. Це дозволить надалі виконувати креслення із застосуванням шаблонів, що значно скорочує час на його створення.
У розпорядженні користувача системою AutoCAD 2006 є два майстри, які повинні значно полегшити настроювання параметрів креслення.При завантаженні програми AutoCAD можна вибрати режим запускуWizards (Мастер). Після цього можна вибрати один із варіантів: Швидка підготовка або Детальна підготовка.
Настроювання параметрів можна виконувати із застосуванням команд підменю Format (Формат) (рис. 1.24) системного меню AutoCAD 2006.
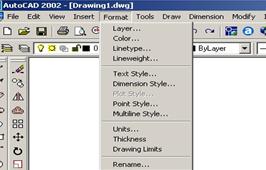
Рисунок 1.24 – Підменю Format
У цьому підменю зібрані команди, які дозволяють встановити межі креслення, шари креслення, одиниці вимірювання, текстові та розмірні стилі. Також є можливість завантажити необхідні типи ліній, кольори.
Робочі креслення у середовищі AutoCAD зручно створювати по шарах. За кожним шаром встановлюються певне ім’я, колір, тип та товщина лінії. Створення шару – один із найважливіших етапів настроювання параметрів креслення. Шари створюють заздалегідь та зберігають у шаблонах, тому вони будуть доступні після завантаження необхідного шаблону.
Для створення шару клацнути на піктограмі Layers (Шари) панелі інструментів ObjectProperties (Властивості об’єктів). AutoCAD відкриває діалогове вікно LayerPropertiesManager (Властивості шару) (рисунок 1.25). Це вікно можна відкрити, якщо вибрати із системного меню FormatÞLayer (Формат Þ Шари). Вікно LayerPropertiesManager (Властивості шару) дозволяє створювати нові шари, встановивши за кожним необхідний колір, тип та товщину лінії.
Можна змінювати властивості вже створених шарів. Крім цього, можна змінювати атрибути стану шару:
·On
/
Off
(Вкл / Викл.Шар можна виключити, якщо розміщені на ньому об’єкти заважають виконувати редагування.
·Thawed
/
Frozen
(Розморожений / Заморожений). Ця опція має таке саме призначення, що і опція On
/
Off
. Заморожування рекомендовано виконувати у тому випадку, коли планується його відключення на дуже довгий час.
·Unlocked
/
Locked
(Розблокування / Блокування.) Блокувати шар рекомендовано у тому випадку, коли існує небезпека непотрібної його зміни. Об’єкти на заблокованому шарі будуть видимі, але зміни на них неможливі.
·Plottable
/Not
Plottable
(Виводиться на плотер / Не виводиться на плотер). Встановити статус «Not
Plottable
» для шару, на якому є інформація, що не повинна фіксуватися на папері.
Для створення нового шару необхідно клацнути на кнопціNew (Новий). З’являється новий шар, якому AutoCAD за замовчуванням дає ім’я. Це ім’я буде виділено, тому можна надрукувати нове ім’я.
Щоб за один раз створити кілька нових шарів, необхідно клацнути на кнопці New необхідну кількість разів (рис. 1.25) – з’являється необхідна кількість шарів. Потім послідовно дається ім’я кожному шару та встановлюється необхідний тип лінії та її товщина.
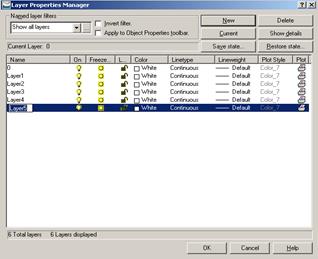
Рисунок 1.25 – Вікно LayerPropertiesManager
Для зміни кольору необхідно підвести курсор до кольорового квадрата відповідного шару та клацнути мишею. У діалоговому вікні SelectColor (Вибір кольору), яке відкривається, вибрати потрібний колір та натиснути ОК. AutoCAD повертається до діалогового вікна LayerPropertiesManager.
Для зміни типу лінії, який встановлений за замовчуванням, необхідно підвести курсор у рядку необхідного шару в колонку Linetype (тип лінії) та клацнути мишею. Далі відкривається діалогове вікно SelectLinetype (Вибір типу лінії), у якому вибирається необхідний тип лінії. За відсутності необхідного типу лінії натисніть кнопку Load (Завантажити) та у діалоговому вікні, яке відкривається, виберіть необхідний тип лінії (рис. 1.26). Після натискання на кнопку ОК AutoCAD повертається до діалогового вікна LayerPropertiesManager.
Рекомендовано для проведення осьових ліній та ліній невидного контуру завантажити відповідно лінію CENTER2 та HIDDEN2.
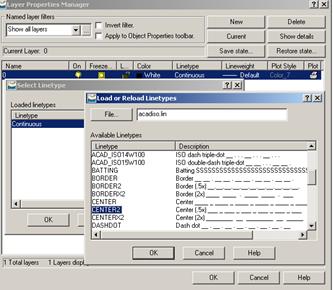
Рисунок 1.26 – Завантаження необхідних типів ліній
Для встановлення необхідної товщини лінії клацніть мишею у колонці Lineweight (Товщина лінії) вибраного шару – відкривається діалогове вікно Lintwhite. Виберіть необхідну товщину лінії та натисніть кнопку ОК. При автоматизованому виконанні креслення рекомендована товщина суцільної товстої основної лінії – 0.6, а суцільної тонкої – 0.25–0.1.
Для використання створеного шару клацніть на кнопці Current (Поточний) та натисніть ОК.
У діалоговому вікні LayerPropertiesManager (Властивості шару) шар можна вимкнути (лампочка вимкнена), заморозити (сніжинка вимкнена), заблокувати (замок замкнений).
Для переключення поточного шару клацніть на піктограмі LayerControl(Управління шарами) панелі інструментів ObjectProperties та виберіть ім’я шару, який хочете зробити поточним (рис. 1.27). Будьте уважні – клацайте саме на назві шару
. Після вибору шару список автоматично згортається.
У відкритому вікні (рис. 1.27), крім встановлення шару поточним, можна вимикати шари, заморожувати їх та блокувати.

Рисунок 1.27 – Вікно LayerControl
На панелі інструментів ObjectProperties(рис. 1.28) за списком LayerControl (Управління шарами) послідовно розміщені списки: ColorControl (Зміна кольору), LinetypeControl (Зміна типу лінії), LineweightControl (Зміна товщини лінії).

Рисунок 1.28 – Вікна панелі інструментів ObjectProperties
Комплексне креслення будь – якого геометричного об’єкта можна побудувати на основі обмеженого набору геометричних примітивів. А формування геометричного примітива спирається на завдання точок побудови. Так, наприклад для побудови відрізка необхідно вказати координати його початкової та кінцевої точок, для побудови кола вказують координати його центра тощо.
Можна виділити три основні способи завдання координат точки:
· Введенням з екрана дисплея.
· Числовим введенням з клавіатури.
· Використанням створених раніше примітивів.
У практичній діяльності, як правило, використовується не один із пропонованих способів, а їх комбінування.
Якщо точка задається введенням з екрана дисплея, то користувач приблизно визначає положення точки на полі креслення і фіксує його, переміщуючи в це місце курсор. Основними перевагами цього способу є простота та наочність побудов. Недоліком такої побудови є неможливість точного визначення координат точок.
Точне завдання координат точки здійснюється введенням з клавіатури їх числових значень. У графічному пакеті AutoCAD є можливість для введення абсолютних та відносних координат. Абсолютні координати задаються щодо системи координат, початок якої заздалегідь встановлюється системою в лівому нижньому куті екрана дисплея.
Якщо при введенні з клавіатури використовуються відносні координати, то положення точки встановлюється щодо положення тієї точки, координати якої були введені останніми, тобто відносні координати задаються приростом відповідних координат. Для завдання відносних координат перед числовим значення приросту ставиться знак @. (він вводиться одночасним натисканням на клавішу <Shift> та <2>). Так, напис у командному рядку @ 52, 20 свідчить про те, що точка 2 зміщена на 52 одиниці у напрямку осі X та на 20 одиниць у напрямку осі Y відносно точки 1 (рис. 1.29а)). Знак мінус (–) перед числовим значенням зміщення свідчить про те, що зміщення точки відбувається у напрямку, протилежному додатному напрямку координат. Наприклад, напис у командному рядку @-45, -15 свідчить про те, що точка 2 зміщена відносно точки 1 по осі Xта осі Y відповідно на 45 та 15 одиниць у напрямку, протилежному додатному напрямку осей Xта Y(рис. 1.29б)).

а) б)
Рисунок 1.29 – Завдання відносних координат
Третім способом точку можна задати, наприклад, як перетин двох прямих або як центр кола за умови, що ці об’єкти були створені раніше. Для завдання точок таким способом користувач повинен застосовувати режими об’єктної прив’язки.
Крім цих основних способів завдання точки, AutoCAD дає можливість застосовувати систему координат користувача (UCS) та метод «зсув – відстань».
Застосовуючи систему координат користувача, можна встановити початок координат у будь – якому місці екрана. Тоді координати точок зазначають так само, як при зазначенні абсолютних координат, маючи на увазі новий початок системи координат користувача.
При застосуванні методу «зсув – відстань» достатньо зсунути курсор у необхідному напрямку та вказати числове значення відстані відрізка. Цей метод застосовується лише при виконанні команд «Line» (Відрізок) та «Pline» (Плінія). На рисунку 1.10 наведений приклад деталі, яку виконують, задаючи координати кінцевих точок відрізків методом «зсув – відстань».
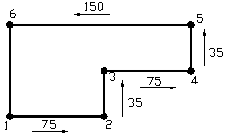
Рисунок 1.10 – Формування контурів деталі способом «зсув – відстань»
Комбінуючи різні варіанти введення координат точок, користувач має можливість швидко сформувати необхідне зображення контурів деталі за допомогою команд AutoCAD.
|