Министерство образования и науки Российской Федерации
Федеральное агентство по образованию
Государственное образовательное учреждение высшего профессионального образования
Курский Государственный Университет
Кафедра методики преподавания технологии
План-Конспект
Урока производственного обучения
по теме:
Создание табличных связей в СУБД ACCESS
Выполнил: студент
Макаров Г.Н
Курск, 2009
План урока
Группа № 36: Оператор ЭВМ Мастер: Макаров Г.Н
Тема программы
: СУБД ACCESS
Тема урока
: Создание табличных связей
Дата проведения: 2 декабря 2009г.
Цели занятия
:
- образовательная: Расширить научные знания учащихся о системах управления базами данных и использование их;
- воспитательная: Продолжить воспитание инициативы и самостоятельности учащихся в трудовой деятельности;
- развивающая: Продолжить развитие у учащихся умений анализировать поставленные задачи;
Объект труда: электронные таблицы MS Access 2003 с последующим выполнением задания.
Методы проведения занятия: беседа с повторением пройденного ранее материала, самостоятельная работа учащихся под контролем и наблюдением мастера.
Межпредметные и внутрипредметные связи: спецтехнология: - структура таблиц (повторение), русский язык (пояснение значений незнакомых для учащихся слов).
Материальное и дидактическое обеспечение занятия: оборудование и принадлежности компьютерной аудитории, CD-диск с наглядным пособием по уроку, тесты для контроля знаний учащихся, компьютерная презентация PowerPoint 2003 .
Ход урока
1.Организационная часть - 5 мин.
1.1 Контроль посещаемости и готовности к уроку.
1.2 Объяснение хода и последовательности проведения занятия.
1.3 Назначение дежурных или распределение по рабочим местам
2. Вводный инструктаж- 1ч. 25 мин.
Сообщить тему программы и тему урока: Создание табличных связей в СУБД ACCESS
Провести повторение материала, пройденного на прошлых занятиях
Объяснить новый материал:
2.1 Показать готовые эталонные таблицы БД, рассказать об их значении.
2.3 Опираясь на знания теоретических дисциплин, разобрать тип связи в одной из представленных таблиц.
2.4 Рассказать технику и последовательность создания таблиц БД
Показать приёмы работы (в соответствии с правилами демонстрации); предупредить о возможных ошибках при выполнении работы. Обратить внимание на приёмы самоконтроля, рассказать и показать способы измерений в данном случае.
Разобрать вопросы учащихся и убедиться в их понимании нового материала.
3.Самостоятельная работа учащихся - 4 часа
Текущий инструктаж – целевые обходы рабочих мест учащихся:
Первый обход: проверить содержание рабочих мест, их организацию. Особое внимание обратить на учащихся.
Второй обход: обратить внимание на правильность выполнения приёмов.
Третий обход: проверить правильность соблюдения технологической последовательности создания таблиц.
Четвёртый обход: Провести приёмку и оценку выполненных работ. Выдать дополнительно задания тесты наиболее успевающим ученикам.
4.Заключительный инструктаж - 20 мин
4.1 Подвести итоги занятия.
4.2 Указать на допущенные ошибки и разобрать причины, их вызвавшие.
4.3 Сообщить и прокомментировать оценку учащимся за работу.
4.4 Выдать домашнее задание: на выбор учащегося создать 2 таблицы, состоящие из 10 полей и организовать схему данных этих таблиц. Объяснить его важность для усовершенствования навыков.
Уборка рабочих мест – 5 мин.
Мастер производственного обучения______________ (подпись)
Создание таблицы с помощью Мастера таблиц
Как и для других объектов базы данных, в приложении Access предусмотрен мастер, помогающий при создании таблиц. Мастер таблиц проведет вас через процесс создания таблицы, основанной на одном из шаблонов мастеров базы данных Access. Вам только нужно будет выбрать таблицу, наиболее подходящую для того типа данных, которые вы собираетесь обрабатывать, а затем набрать отдельные поля, которые надо включить в таблицу. Просмотрите раскрывающийся список образцов таблиц, найдите наиболее близко отвечающий вашим требованиям и выделите его.

Рис.1.1 Чтобы приступить к созданию новой таблицы откройте раздел таблицы и щелкните на кнопке Создать
Access отобразит на экране диалоговое окно Новая таблица, показанное на рис. 1.2. Это диалоговое окно позволит выбрать способ создания новой таблицы.

Рис.1.2 Access предлагает несколько различных методов создания новой таблицы
Из списка в диалоговом окне Создание таблицы выберите пункт Мастер таблиц и щелкните на кнопке ОК. Access выведет на экран первое диалоговое окно Мастер таблиц показанное на рис.1.3

Рис 1.3 Первое диалоговое окно Мастера таблиц позволяет выбрать поле для новой таблицы.
Просмотрите раскрывающийся список образцов таблиц, найдите наиболее близко отвечающий вашим требованиям и выделите его. (В примере, показанном на рис. 1.4. мы выбрали таблицу Заказы.)
С помощью четырех кнопок, показанных на рис. 1.4, скопируйте из списка Образцы полей, желаемые поля в список Поля новой таблицы. Отметим, что каждое из этих полей представляет собой нечто большее, чем просто имя: оно имеет также соответствующий тип данных и другие свойства, характерные для типа хранящейся в нем информация. Например, поле Код ID задумано для хранения уникального идентификатора для каждой порядковой записи и, следовательно, содержит числовой тип данных, и ему приписано свойство Счетчик (заставляющее Access автоматически присваивать полю уникальную величину. Добавив поле, вы можете его переименовать. Просто выделите имя поля в раскрывающемся списке Поля новой таблицы и щелкните на кнопке Переименовать поле. Access откроет маленькое диалоговое окно, в котором вы напечатаете новое имя. Введя имя, щелкните на кнопке ОК. Закончив выбор полей, щелкните на кнопке Далее, после чего появится второе диалоговое окно. Мастера таблиц (рис. 1.4). Теперь вы можете изменить присвоенное по умолчанию имя таблицы и решить, должен ЛИ Access установить для таблицы ключевое поле. Если вы не хотите выбирать ключ сами, пусть Access сделает это за вас. Щелкните на кнопке Далее.
Последнее диалоговое окно Мастера таблиц (рис.1.5) позволяет указать, что вы собираетесь делать с таблицей после создания:
1) видоизменить структуру таблицы;
2) вводить данные непосредственно в таблицу в режиме таблицы;
3) поручить Мастеру создание формы для ввода данных

Рис. 1.4 Второе диалоговое окно Мастера таблиц позволит уточнить имя таблицы и решить, нужно ли, чтобы Мастер установил ключевое поле.
Сделав окончательный выбор, щелкните на кнопке Готово, и Access завершит создание таблицы.

Рис.1.5 Последнее диалоговое окно Мастера Таблиц
Установление связи между таблицами
Основные теоретические положения
Базы данных включают следующие компоненты, которые рассматриваются в данном практикуме: таблицы
, формы
, запросы
, отчеты
, модули
и макросы
.
Основная информация хранится в таблицах.
ТАБЛИЦА – это графическое представление отношений реляционной модели данных, Таблица – это множество записей (строк таблицы). Запись (кортеж) – это вся информация об одном объекте. Отдельный самостоятельный элемент записи называется полем. Поля могут содержать текст, числа, даты и формулы. Столбцы в таблице (атрибуты отношения) также называются полями. Поле таблицы должно иметь уникальное имя. Количество записей в таблице ограничивается емкостью жесткого диска. Допустимое количество полей – 255. Таблиц в базе данных может быть несколько. Сведения о разных объектах предметной области следует хранить в разных таблицах. Для работы таблицу необходимо открыть. Перед окончанием работы ее следует закрыть, предварительно сохранив все изменения, произведенные в ходе работы.
С таблицами можно работать в двух режимах – таблицы и конструктора. Переход из режима таблицы в режим конструктора таблицы и обратно производится щелчком по кнопке Вид, расположенной на панели инструментов.
Ключевое поле – поле с уникальными записями. Таблицы связываются (дается указание на соответствие записей) по ключам; ключ может состоять из одного или из нескольких полей.
В СУБД Access существуют несколько видов связей таблиц:
• один к одному (1:1);
• один ко многим (1:М);
• многие ко многим (М:М).
Виды связей между таблицами определяются типом связываемых полей (табл. 1).
Установление связей между таблицами в СУБД Access
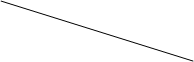 Связанная таблица Связанная таблица
Главная таблица
|
Первичный ключ |
Неключевое поле |
| Первичный ключ |
1:1 |
1:М |
| Неключевое поле |
М:1 |
М:М |
Практическая работа. Создание базы данных, состоящей из двух таблиц
Порядок работы:
• Вызовите программу Access. Для этого дважды щелкните по пиктограмме Microsoft Access; перед вами откроется окно системы управления базами данных.

Рис.1 Окно СУБД
Порядок работы:
• Задание 1
Выберите объект Таблицы в окне база данных (см. рис.1).
• Щелкните мышью по кнопке Создать. Появится окно, представленное на на рис. 2

рис. 2 Окно создания таблиц
Оставьте выбор Режим таблицы и щелкните по кнопке ОК. Появится пустая таблица, поля которой не определены и не имеют названия. Тип поля будет выбран автоматически в зависимости от введенной информации.
• Переименуйте Поле 1. Для этого поставьте курсор в любую ячейку столбца Поля 1. Выполните команду
Формат \ Переименовать столбец
или сделайте двойной щелчок мышью по заголовку поля. Ячейка имени столбца окажется выделенной. Введите название поля Учебная группа и нажмите клавишу <Enter>.
• Переименуйте Поле 2. Для этого поставьте курсор в любую ячейку столбца Поля 2. Выполните команду
Формат \ Переименовать столбец
или сделайте двойной щелчок мышью по заголовку поля. Ячейка имени столбца окажется выделенной. Введите название поля Преподаватель и нажмите клавишу <Enter>.
• Сохраните таблицу с именем Группы, щелкнув по кнопке  - Сохранить. На вопрос о создании ключевого поля ответьте отрицательно. - Сохранить. На вопрос о создании ключевого поля ответьте отрицательно.
Перейдите в режим Конструктор, щелкнув по кнопке  , и посмотрите, как заданы поля. Сделайте поле Учебная группа ключевым, поместив курсор на имя этого поля и щелкнув по кнопке , и посмотрите, как заданы поля. Сделайте поле Учебная группа ключевым, поместив курсор на имя этого поля и щелкнув по кнопке  - Ключевое поле. Тип данных поля Учебная группа задайте числовым, выбрав его мышкой из ниспадающего списка. Щелкните по кнопке - Ключевое поле. Тип данных поля Учебная группа задайте числовым, выбрав его мышкой из ниспадающего списка. Щелкните по кнопке  - Сохранить. Закройте таблицу (при сохранении таблицы вопросов не появится, так как имя таблицы уже задано). - Сохранить. Закройте таблицу (при сохранении таблицы вопросов не появится, так как имя таблицы уже задано).
Задание 2.
Создайте таблицу Ученик
Порядок работы:
• Выберите объект Таблицы в окне база данных (см. рис. 1).
• Щелкните мышкой по кнопке Создать.
• Появится окно, в котором оставьте Режим таблицы и щелкните мышкой по кнопке ОК. Появится пустая таблица, поля которой не определены и не имеют названия.
• Переименуйте поля по аналогии с предыдущим заданием, выполнив команду Формат \ Переименовать поле или сделав двойной щелчок мышью по заголовку поля.. Данные возьмите из табл. 1.
Таблица 1
| Поле1 |
Код |
| Поле2 |
Фамилия |
| ПолеЗ |
Имя |
| Поле4 |
Отчество |
| Поле5 |
Год рождения |
| Полеб |
Школа |
| Поле7 |
Класс |
| Поле8 |
Учебная группа |
Сохраните таблицу с именем Ученик, щелкнув по кнопке  - Сохранить. На вопрос о создании ключевого поля ответьте отрицательно. - Сохранить. На вопрос о создании ключевого поля ответьте отрицательно.
• Перейдите в режим Конструктор и посмотрите, как заданы поля. Сделайте поле Код ключевым, поместив курсор на имя этого поля и щелкнув по кнопке  Ключевое поле. Тип поля Код - Счетчик, полей Фамилия, Имя, Отчество - Текстовый, полей Год рождения, Школа, Класс, Учебная группа - Числовой. С полем Учебная группа разговор особый. Его тип - Числовой. Общие свойства поля не меняем. Кроме того, значения этого поля надо не набивать вручную, а выбирать из списка, содержащегося в таблице Группы
. Для этого в области Свойства поля следует указать, что здесь имеет место подстановка. Для этого выберите вкладку Подстановка, тип элемента управления - Поле со списком, источник строк - Группы. Получите значения элементов, как показано на рис 3 Ключевое поле. Тип поля Код - Счетчик, полей Фамилия, Имя, Отчество - Текстовый, полей Год рождения, Школа, Класс, Учебная группа - Числовой. С полем Учебная группа разговор особый. Его тип - Числовой. Общие свойства поля не меняем. Кроме того, значения этого поля надо не набивать вручную, а выбирать из списка, содержащегося в таблице Группы
. Для этого в области Свойства поля следует указать, что здесь имеет место подстановка. Для этого выберите вкладку Подстановка, тип элемента управления - Поле со списком, источник строк - Группы. Получите значения элементов, как показано на рис 3

Рис 3 Окно в режиме конструктора
Сохраните изменения, щелкнув по кнопке  - Сохранить. - Сохранить.
• Закройте таблицу.
В результате этой работы вы получите две несвязанные
таблицы. Нужно создать схему данных со связями.
Задание 3.
Создайте схему данных
Порядок работы:
Щелкните по кнопке  Схема данных. Схема данных.
• В появившемся окне Добавление таблицы выделите таблицу Группы и щелкните по кнопке Добавить. Выделите таблицу Ученик и щелкните по кнопке Добавить. В окне Схема данных появится условный вид этих таблиц. Щелкните по кнопке Закрыть окна Добавление таблицы. Увеличьте окно таблицы Ученик так, чтобы были видны все поля.
• Поставьте мышь на имя поля Учебные группы в таблице Группы и, не отпуская кнопку мышки, перетащите ее на поле Учебные группы в таблице Ученик. Отпустите мышку. Появится диалоговое окно Изменение связей, представленное на рис.4

Рис.4 Диалоговое окно изменение связей
Включите флажок Обеспечение целостности данных. Это невозможно будет сделать, если типы обоих полей заданы не одинаково.
• Включите флажок каскадное обновление связанных полей. Это приведет к тому, что при изменении номера группы в таблице Группы автоматически изменится соответствующий номер в таблице Ученик.
• Включите флажок каскадное удаление связанных полей. Это приведет к тому, что при удалении записи с номером группы в таблице Группы будут удалены все записи из таблицы Ученик, в которой стояли соответствующие номера групп.
• Щелкните по кнопке Создать. Появится связь «один-ко-многим»
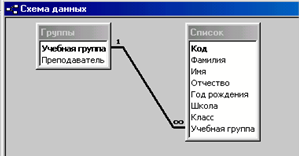
Закройте схему данных, щелкнув по кнопке  - Закрыть в верхнем правом углу окна и ответив утвердительно на вопрос о сохранении схемы данных. - Закрыть в верхнем правом углу окна и ответив утвердительно на вопрос о сохранении схемы данных.
Задание 4.
Заполните таблицу ГРУППЫ значениями
Порядок работы
:
• Откройте таблицу ГРУППЫ в режиме таблицы.
• Заполните ее записями из табл. 2.
Таблица 2
| Учебная группа |
Преподаватель |
| 101 |
Верзаков С.А. |
| 102 |
Белоусов А.И. |
| 103 |
Масалова В.А. |
| 104 |
Новикова Е.В. |
| 105 |
Зачесова Т.П. |
Сохраните таблицу и закройте ее.
Задание 5.
Создайте формы для ввода данных
Порядок работы:
• Выберите объект Формы в окне база данных (см. рис. 1).
• Щелкните по кнопке Создать.
• Появится диалоговое окно (рис. 5), в котором следует выбрать Автоформа: в столбец, а в качестве источника данных - Ученик.

рис. 5 Новая форма
Щелкните по кнопке ОК. Появится пустая форма ввода, представленная на рис. 6.

рис. 6
Замечание. Значения кнопок работы с записями
 - переход к первой записи; - переход к первой записи;
 - переход к предыдущей записи; - переход к предыдущей записи;
 - переход к следующей записи; - переход к следующей записи;
 - переход к последней записи; - переход к последней записи;
 - добавление новой записи. - добавление новой записи.
Задание 6.
Добавьте в базу данных записи, используя форму
Порядок работы
:
• Заполните базу данными, представленными в табл. 3.
Замечание. Переход от поля ввода к следующему полю производится клавишей <Таb>, <Enter> или мышью. Для перехода к новой записи следует щелкнуть по кнопке  . Значения поля Код будут заполняться автоматически. Значения поля Учебная группа выбирайте из ниспадающего списка. . Значения поля Код будут заполняться автоматически. Значения поля Учебная группа выбирайте из ниспадающего списка.
Таблица 3
| Код |
Фамилия |
Имя |
Отчество |
Год рождения |
Школа |
Класс |
Учебная группа |
| 1 |
Чернова |
Кристина |
Ивановна |
1984 |
1 |
9 |
101 |
| 2 |
Терещенко |
Инна |
Алексеевна |
1983 |
3 |
10 |
103 |
| 3 |
Истратов |
Максим |
Владимирович |
1984 |
5 |
9 |
101 |
| 4 |
Бондарь |
Ольга |
Петровна |
1983 |
1 |
10 |
104 |
| 5 |
Новоселов |
Алексей |
Иванович |
1984 |
3 |
9 |
105 |
Щелкнув по кнопке  сохраните текущую таблицу. сохраните текущую таблицу.
Щелкнув по кнопке  - Закрыть, в правом верхнем углу окна Ученик: таблица, закройте таблицу. - Закрыть, в правом верхнем углу окна Ученик: таблица, закройте таблицу.
Заключение
Система управления базами данных Access необходима для освоения профессии «Оператор ЭВМ». Изучив эту программу, входящую в пакет MicrosoftOffice, учащиеся узнают основные принципы работы с базами данных. Роль мастера производственною обучения очень важна в этом процессе, т.к. мастер разрабатывает учебную планирующую документацию и занятия таким образом, чтобы учащиеся могли усвоить материал максимально хорошо и в будущем стали высококвалифицированными специалистами. Именно мастер производственного обучения отвечает насколько хороших специалистов он предоставит обществу. Умение мастера обучить учащихся специальности и при этом заинтересовать их настолько, чтобы они хотели совершенствоваться но данной профессии - настоящий, высокий профессионализм. Но все это невозможно без технологических средств и информационных технологий.
Разработка и применение информационных технологий становится в современном обучении одним из важнейших путей повышения результативности образования. Стратегическая роль информационных технологических и технических средств их обеспечивающих, как фактора социально-экономического развития современного общества на данный момент общепризнанна и не вызывает сомнений.
В настоящее время система начального профессионального образования становится наиболее эффективной формой не только подготовки к обучению в вузе, по и профессионального самоопределения. А применение современных информационных технологий в обучении позволит выпускать высококвалифицированных специалистов.
Замечания по ходу урока
|
Пометки для учителя |
Глосса́рий (лат. glossarium — словарь, глосс) — словарь узкоспециализированных терминов в какой либо отрасли знаний с толкованием, иногда переводом на другой язык, комментариями и примерами.
Прототи́п (от греч. protos — первый и typos — отпечаток, оттиск) — прообраз, образец, оригинал.
|
Литература
1. Программа производственного обучения операторов ЭВМ – М., Просвещение, 2005г.
2. Карпова Т.С.Базы данных: модели, разработка, реализация. - СПб.: Питер, 2001.
3. Хомоненко А.Д., Цыганков В.М., Мальцев М.Г. Базы данных: Учебник для высших учебных заведений / Под ред.проф. А.Д. Хомоненко.- СПб: КОРОНА. принт, 2000.
4. Информатика: Учебник / Под ред. Н.В. Макаровой. - М.: Финансы и статистика, 1997.
5. Литература, рекомендуемая учащимся: 3олотова СИ. Практикум по Access. - М.: Финансы и статистика, 2000.
|