ЗМІСТ
1 Як переглянути зміни у книзі MS Excel, що використовується спільно кількома користувачами?
2 Як захистити від змін структуру книги MS Excel, що надана для спільного користування?
3 Як прийняти (відхилити) виправлення, внесені в документ під час рецензування?
4 Як у MS Word заблокувати вкладений документ?
5 Як відправити факс за допомогою помічника?
6 Як у MS PowerPoint створити фотоальбом?
7 Основні режими роботи MS PowerPoint
8 Які можливості з організації конференцій (зборів) надає NetMeeting?
9 Що таке макроси? Способи створення макросів
10 Як підключити мережний принтер?
1 Як переглянути зміни у книзі MS Excel, що використовується спільно кількома користувачами?
За допомогою відстеження змін і записування виправлень можна відстежувати, фіксувати та відображати відомості про зміни, внесені до спільної книги. Cпiльна книга. Книга, налаштована для одночасного перегляду та змiни кiлькома користувачами в мережi. Кожний користувач, який зберiгае таку книгу, бачить змiни внесенi iншими користувачами.

Огляд відстеження змін
За допомогою відстеження змін можна реєструвати інформацію про зміни, внесені до книги, кожного разу, коли книгу зберігають. Отриманий таким чином журнал змін Журнал змін. У спільній книзі відомості про зміни, внесені протягом останніх сеансів роботи. Зберігаються відомості про те, хто зробив зміни, коли було внесено зміни та які дані було змінено. допомагає виявити всі зміни, внесені до даних у книзі, і прийняти їх або відхилити. Відстеження змін особливо корисне, якщо книгу редагують кілька користувачів. Також ним зручно користуватися, коли книгу розсилають рецензентам для внесення зауважень, і потрібно об'єднати всі відрецензовані копії в одній книзі, долучивши зміни та зауваження, які потрібно зберегти.
Як працює відстеження змін
Відстеження змін доступне лише у спільних книгах. Насправді, коли вмикають відстеження змін, книга автоматично спільною. Хоча спільні книги зазвичай зберігаються в місцях, доступних для інших користувачів, можна відстежувати зміни і в локальній копії спільної книги.
Якщо до спільної книги внесено зміни, то, переглядаючи журнал змін або безпосередньо на аркуші даних, або на окремому можна одразу побачити докладні відомості про кожну зміну, зокрема ким її внесено, якого типу ця зміна, коли її зроблено, на які клітинки вона вплинула та які дані додано або видалено.
Користуючись відстеженням змін, беріть до уваги такі особливості:
Відстеження змін діє інакше порівняно зі скасуванням та резервним копіюванням.Може здатися, що у процесі відстеження змін перед внесенням змін до книги створюється її резервна копія, або що можна скасувати будь-яку з цих змін. На жаль, журнал змін не дає змоги позбутися змін, скасувавши їх, або відновивши попередню версію книги. Проте аркуш журналу містить записи всіх видалених даних, завдяки чому ці дані можна скопіювати назад до вихідних клітинок у спільній книзі. Оскільки метою відстеження змін не є повернення до попередніх версій книги, слід подбати про резервне копіювання книг, в яких увімкнуто відстеження змін.
Деякі типи змін не відстежуються. Зміни вмісту клітинок фіксуються, але інші, наприклад зміни форматування, — ні. Деякі функції Microsoft Office Excel недоступні у спільних книгах і тому не відстежуються.
Журнал змін охоплює лише певний період часу. Після ввімкнення відстеження змін ведення журналу триває протягом 30 днів, щоб надмірно не збільшувати розмір книги. Проте тривалість ведення журналу змін можна збільшити або зменшити залежно від потреби. Щоб журнал охопив якомога довший строк, можна вказати більшу кількість днів. Також можна періодично робити копії відомостей журналу.
Журнал змін періодично видаляється. Кількість днів зберігання відомостей у журналі відраховується від поточної дати. Кожного разу, коли книгу закривають, Microsoft Excel видаляє частину записів журналу, старішу за кількість днів, указану на час останнього збереження книги.
Наприклад, якщо для журналу змін установлено термін зберігання 30 днів, то у книзі, вперше відкритій за два місяці, буде можливо переглянути відомості двомісячної давності. Але коли книгу закриють, відомості журналу за попередні 30 днів (з 31-го по 60-й) буде видалено.
Коли відстеження змін вимикається або припиняється спільний доступ до книги, всі записи журналу змін необоротно видаляються.
Способи використання й відстеження змін
Microsoft Excel пропонує нижченаведені способи доступу до збереженого журналу змін і роботи з ним.
Виділення на екрані. Змінені області можуть виділятися в Microsoft Excel кольоровою рамкою з використанням різних кольорів для різних користувачів; основні відомості про зміну можуть відображатися у примітці, якщо навести вказівник миші на змінену клітинку. Виділення на екрані зручне, коли до книги внесено небагато змін, або коли потрібно швидко переглянути всі зміни.
Відстеження в журналі. Microsoft Excel може зібрати всі відомості про зміни на окремому аркуші у формі придатного до друку списку, з якого можна відфільтровувати потрібні зміни. Журнал змін доцільно використовувати, коли змін багато або потрібно дослідити низку змін.
Перегляд змін. Microsoft Excel може продемонструвати зміни послідовно, даючи змогу прийняти або відхилити кожну зміну. Цей метод корисний, коли потрібно працювати із примітками інших користувачів.
На початок сторінки
Увімкнення відстеження змін у книзі
1. На вкладці Рецензування у групі Зміни натисніть кнопку Доступ до книги.
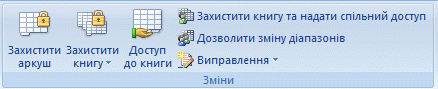
2. На вкладці Редагування встановіть прапорець Дозволити спільне редагування.
Це також дає змогу об'єднувати книги.
3. Відкрийте вкладку Додатково.
4. У групі Реєстрація змін виберіть перемикач зберігати журнал змін протягом, а в полі дн. укажіть кількість днів, упродовж яких слід зберігати журнал змін.
За промовчанням записи змін зберігаються протягом 30 днів і необоротно знищуються по закінченні цього строку. Щоб зберігати журнал змін більше ніж за 30 днів, введіть число більше 30.
5. Натисніть кнопку ОК і, якщо буде запропоновано зберегти книгу, також натисніть кнопку ОК.
Увімкнення відстеження змін у діалоговому вікні Виправлення (на вкладці Рецензування у групі Зміни натисніть кнопку Виправлення та виберіть пункт Виділити виправлення) також приводить до ввімкнення спільного доступу до книги.
На початок сторінки
Виділення змін під час роботи
Якщо ввімкнути виділення змін під час роботи, усі виправлення (такі як зміни, вставлення та видалення) виділятимуться особливим кольором.
1. На вкладці Рецензування у групі Зміни натисніть кнопку Виправлення та виберіть пункт Виділити виправлення.
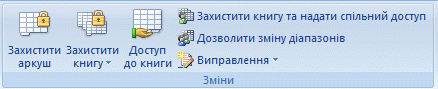
2. У діалоговому вікні Виправлення встановіть прапорець Відстежувати зміни при редагуванні.
Цей прапорець дозволяє спільний доступ до книги та вмикає відстеження змін.
3. У групі Відстежувати зміни, зроблені встановіть прапорець на час і у списку на час виберіть потрібну настройку.
4. Щоб указати, зміни яких користувачів потрібно відстежувати, установіть прапорець користувачем і у списку користувачем виберіть потрібну настройку.
5. Щоб указати область аркуша, зміни в якій мають відстежуватися, установіть прапорець у діапазоні та в полі у діапазоні введіть посилання на діапазон на аркуші.
Також можна натиснути кнопку Згорнути діалогове вікно праворуч від поля у діапазоні, а потім вибрати потрібний діапазон, що використовуватиметься на аркуші. Після цього натисніть кнопку Згорнути діалогове вікно знову, щоб відобразити діалогове вікно повністю.
6. Переконайтеся, що встановлено прапорець Відображати виправлення на екрані.
7. Натисніть кнопку ОК.
Якщо буде запропоновано, збережіть книгу.
8. На аркуші внесіть потрібні зміни.
Деякі зміни, зокрема у форматуванні, не відстежуються й тому не виділяються.
Припинення виділення змін
Якщо виділення змін на екрані більше не потрібне, його можна вимкнути.
1. На вкладці Рецензування у групі Зміни натисніть кнопку Виправлення та виберіть пункт Виділити виправлення.
2. У діалоговому вікні Виправлення зніміть прапорець Відстежувати зміни при редагуванні.
Також можна вимкнути відстеження змін, щоб припинити виділення змін і видалити його з екрана. Додаткові відомості див. у розділі Вимкнення відстеження змін у книзі.
На початок сторінки
Перегляд виправлень
1. На вкладці Рецензування у групі Зміни натисніть кнопку Виправлення та виберіть пункт Виділити виправлення.
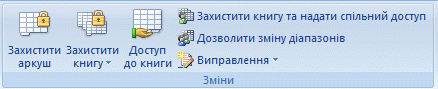
Якщо прапорець Відстежувати зміни при редагуванні не встановлено, виправлення, внесені до книги, не фіксуються в журналі змін
2. Щоб вибрати зміни для перегляду, виконайте такі дії.
- Щоб переглянути всі відстежені виправлення, установіть прапорець на час, виберіть у списку на час пункт Усі та зніміть прапорці користувачем і в діапазоні.
- Щоб переглянути виправлення, зроблені після певної дати, установіть прапорець на час, виберіть у списку на час пункт З дати та введіть дату, виправлення після якої потрібно переглянути.
- Щоб переглянути виправлення, внесені певним користувачем, установіть прапорець користувачем і у списку користувачем виберіть потрібного користувача.
- Щоб переглянути виправлення в певному діапазоні клітинок, установіть прапорець у діапазоні та введіть посилання на діапазон клітинок на аркуші.
Також можна натиснути кнопку Згорнути діалогове вікно праворуч від поля у діапазоні, а потім вибрати потрібний діапазон, що використовуватиметься на аркуші. Після цього натисніть кнопку Згорнути діалогове вікно знову, щоб відобразити діалогове вікно повністю.
3. Щоб указати спосіб перегляду виправлень, виконайте такі дії.
- Щоб виділити виправлення на аркуші, установіть прапорець Відображати виправлення на екрані.
Після цього можна буде переглянути відомості про виправлення, навівши вказівник миші на виділену клітинку.
- Щоб створити список змін на окремому аркуші, установіть прапорець Вносити зміни на окремий аркуш. Буде відображено аркуш змін, або журнал.
Цей прапорець стає доступним лише після ввімкнення відстеження змін і збереження файлу принаймні з одним відстеженим виправленням.
2 Як захистити від змін структуру книги MS Excel, що надана для спільного користування?
Захист книги, як правило, виробляється в тих випадках, коли інформація, що підлягає захисту, знаходиться на декількох листах. У діалоговому вікні Захист книги (Protect Workbook) встановите прапорці:
· структуру (Structure) — забезпечує захист структури книги, що запобігає видаленню, перенесенню, утаєнню, відкриттю, перейменуванню і вставці нових листів;
· вікна (Windows) — запобігає переміщенню, зміні розмірів, утаєнню, показу і закриттю вікон.

Мал. Діалогове вікно, що дозволяє встановити захист книги
При необхідності введіть пароль в поле Пароль (Password).
3 Як прийняти (відхилити) виправлення, внесені в документ під час рецензування?
Прийняття та відхилення виправлень
1. На вкладці Рецензування у групі Зміни натисніть кнопку Виправлення та виберіть пункт Прийняти/скасувати виправлення.
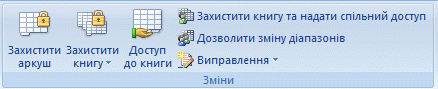
2. Якщо буде запропоновано зберегти книгу, натисніть кнопку ОК.
3. У діалоговому вікні Перегляд виправлень виконайте такі дії.
- Щоб прийняти або відхилити виправлення, зроблені після певної дати, установіть прапорець на час, виберіть у списку на час пункт З дати та введіть дату, виправлення після якої потрібно обробити.
- Щоб прийняти або відхилити виправлення, внесені іншим користувачем, установіть прапорець користувачем і у списку користувачем виберіть потрібного користувача.
- Щоб прийняти або відхилити виправлення, внесені всіма користувачами, зніміть прапорець користувачем.
- Щоб прийняти або відхилити виправлення в певній області, установіть прапорець у діапазоні та введіть посилання на діапазон клітинок на аркуші.
Також можна натиснути кнопку Згорнути діалогове вікно праворуч від поля у діапазоні, а потім вибрати потрібний діапазон, що використовуватиметься на аркуші. Після цього натисніть кнопку Згорнути діалогове вікно знову, щоб відобразити діалогове вікно повністю.
- Щоб прийняти або відхилити виправлення в усій книзі, зніміть прапорець у діапазоні.
4. Натисніть кнопку ОК і перегляньте відомості про всі виправлення в діалоговому вікні Перегляд виправлень.
Сюди входять також відомості про вторинні виправлення, які можуть бути наслідком дій із певного виправлення. Прокрутіть список, щоб побачити всі відомості.
5. Щоб прийняти або відхилити кожну зміну, натисніть кнопку Прийняти або Відхилити.
На аркуші журналу кожне відхилене виправлення записується з позначкою «Скасувати» або «Результат скасування дії» у стовпці Тип дії.
6. Якщо пропонується вибрати значення для клітинки, клацніть потрібне значення та натисніть кнопку Прийняти.
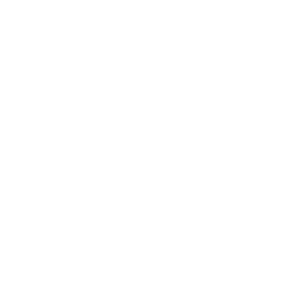 Перш ніж переходити до наступного виправлення, необхідно прийняти або відхилити поточне виправлення. Перш ніж переходити до наступного виправлення, необхідно прийняти або відхилити поточне виправлення.
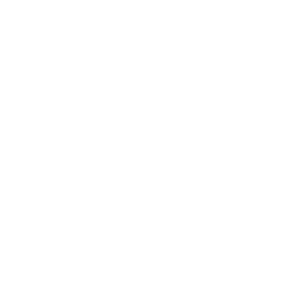 Можна прийняти або відхилити решту виправлень за одну операцію, натиснувши кнопку Прийняти все або Відхилити все. Можна прийняти або відхилити решту виправлень за одну операцію, натиснувши кнопку Прийняти все або Відхилити все.
4 Як у MS Word заблокувати вкладений документ?
1. У меню Вигляд виберіть команду Структура .
2. Якщо вкладені документи згорнуто, натисніть кнопку Розгорнути вкладені документи на панелі інструментів Структура.
3. Розташуйте курсор у будь-якому місці вкладеного документа, який потрібно заблокувати або розблокувати.
4. Натисніть кнопку Заблокувати документ на панелі інструментів Структура
Примітки
Вкладені документи також заблоковуються за таких умов.
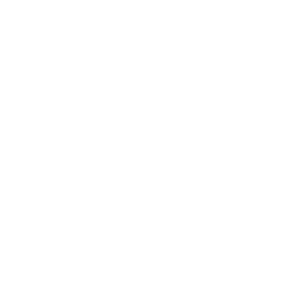 Вкладені документи згорнуто. Вкладені документи згорнуто.
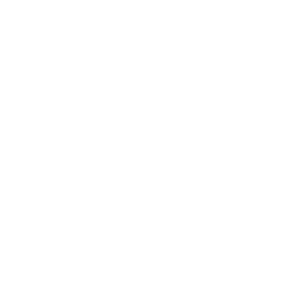 Користувачі робочої групи мають право доступу до головного документа , з яким в цей час працює інший користувач. Користувачі робочої групи мають право доступу до головного документа , з яким в цей час працює інший користувач.
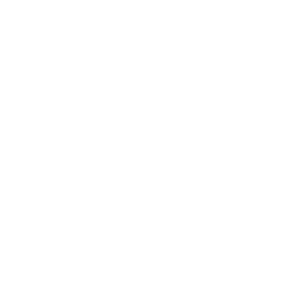 Один з користувачів, який працював над документом, установив параметр лише читання Один з користувачів, який працював над документом, установив параметр лише читання
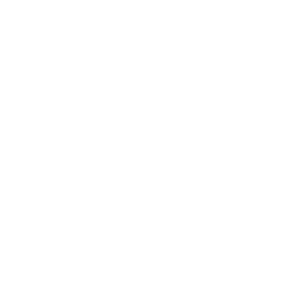 Вкладений документ зберігається у ресурсі, який призначено лише для читання. Вкладений документ зберігається у ресурсі, який призначено лише для читання.
5 Як відправити факс за допомогою помічника?
Відправка факсу за допомогою служби факсів
1. Виконаєте одну з наступних процедур.
- У Microsoft Office Word 2003, Microsoft Office Excel 2003, Microsoft Office PowerPoint 2003 або Microsoft Office Document Imaging (MODI) в меню Файл виберіть команду Відправити, а потім - команду Факс користувачеві служби факсів Інтернету.
- У Microsoft Office Outlook 2003 в меню Файл виберіть команду Створити, а потім - команду Факс.
2. При першому використанні служби факсів з'явитися пропозиція про реєстрацію у постачальника послуг. Натисніть кнопку OK, щоб відкрити веб-оглядач; наслідуйте інструкції реєстрації на веб-вузлі.
3. Закрийте веб-оглядач і поверніться в додаток Microsoft Office, з якого вирушає факс.
4. Повторите крок 1. У Microsoft Outlook відкриється сполучення електронної пошти з приєднаним документом (TIF -файл). Приєднати файл до повідомлення можна самостійно.
5. Заповните поля Факс Номер факсу і Тема.
ПРИМІТКИ
- Рекомендується використовувати титульний аркуш і заповнювати поля "Кому" і "Тема", щоб гарантувати, доставку факсу одержувачеві.
- Номер факсу можна ввести з адресної книги. Коди країн в адресній книзі повинні починатися зі значка "плюс" (+), наприклад +61/555-1212.
- За один раз можна додати тільки одного одержувача. Щоб відправити факс декільком одержувачам, натисніть кнопку Додатково і повторите крок 5.
6. На панелі Служба факсів виберіть потрібні параметри і заповните титульний аркуш в тілі повідомлення електронної пошти.
7. Натисніть кнопку Відправити.
Щоб скористатися службою факсів, на комп'ютері мають бути встановлені додатки Microsoft Outlook і Microsoft Word. Крім того, при відправці факсу Outlook має бути відкритий, інакше при натисненні на кнопку Відправити факс буде збережений в теці "Витікаючі" і відправлений тільки при наступному запуску Outlook.
Після реєстрації у постачальника послуг можна починати з кроку 4.
Відправка факсу за допомогою факс-модему
Процедура можлива тільки в Microsoft Word. При цьому факс-модем має бути встановлений як принтер.
1. У меню Файл виберіть команду Відправити, а потім - команду Факс.
2. Щоб відправити факс, наслідуйте вказівки Майстра факсів.
ПРИМІТКА. Апаратне і програмне забезпечення факсів дозволяє використовувати більше способів їх відправки. Наприклад якщо факс-модем встановлений правильно, в діалоговому вікні Друк з'явиться варіант виводу на друк через факс-модем. Це дозволить відправляти факси не лише з Microsoft Word, але і з інших додатків Microsoft Office. Для отримання додаткових відомостей див. документацію продукту.
6. Як у MS PowerPoint створити фотоальбом?
У PowerPoint пропонується багато шаблонів, в яких колірна схема, тло та форматування слайда відповідають певній темі. Ці шаблони називаються «теми слайдів». Можна зробити оформлення всіх слайдів узгодженим з однією темою, вибравши «тему слайда» та застосувавши її до презентації.
Виберемо тему слайда для фотоальбому.
1. Запустіть PowerPoint і відкрийте нову презентацію.
2. Введіть текст на титульному слайді.

3. На вкладці Основне у групі Слайди натисніть кнопку Створити слайд, щоб додати новий слайд.

4. Введіть текст на доданому слайді.

5. Виберіть тему слайда.
Клацніть тему слайда в колекції Теми на вкладці Конструктор.

6. Тему слайда буде застосовано до всіх слайдів.

У PowerPoint є функція під назвою «SmartArt».
Вона пропонує багато різноманітних готових форм. За її допомогою можна швидко скласти схему, просто вибравши потрібну форму у списку.
У форми можна вставити фотографію або ввести текст.
Вставимо на слайд форму SmartArt, в яку ми згодом вставимо фотографію.
1. Запустіть PowerPoint і відкрийте нову презентацію.
2. На вкладці Вставлення у групі Зображення натисніть кнопку Графічний об'єкт SmartArt.
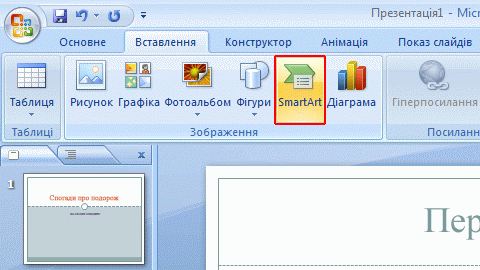
3. У діалоговому вікні Вибір рисунка SmartArt виберіть категорію Список, а потім натисніть кнопку ОК.
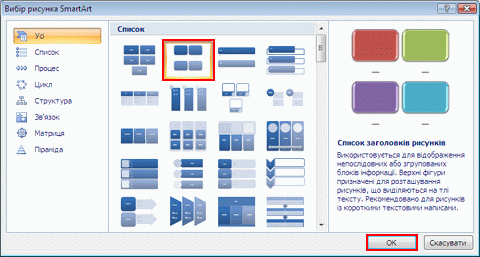
На слайд буде вставлено список SmartArt і з'явиться область тексту.
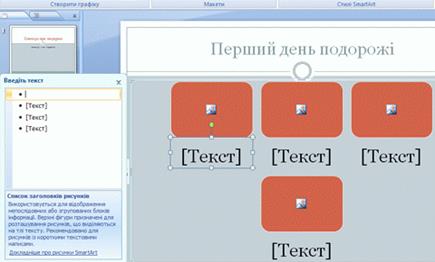
Введемо заголовок фотографії
За допомогою області тексту введіть заголовок фотографії.
1. Переконайтеся, що курсор перебуває на першому рядку області тексту, і введіть заголовок першої фотографії.
Введіть «На пляжі».

2. Перейдіть на наступний рядок. Натисніть клавішу зі стрілкою ВНИЗ.
Курсор переміститься на другий рядок області тексту.

3. Додайте графічний список. Введіть заголовок фотографії у другому рядку й натисніть клавішу ENTER.
В області тексту буде додано новий рядок, а на рисунку з'явиться новий пункт графічного списку.
4. В області тексту введіть заголовки для решти фотографій.
Вставимо фотографію
Вставте фотографію у графічний список.
1. Клацніть піктограму у пункті графічного списку, в якому потрібно вставити фотографію.
2. У діалоговому вікні Вставлення рисунка виберіть зображення, яке потрібно вставити, а потім натисніть кнопку Вставити.
Фотографію буде вставлено в пункт графічного списку.
3. Таким самим чином вставте фотографії в усі пункти графічного списку.
Файл PowerPoint можна зберегти у форматі «Демонстрація».
Файл, збережений у цьому форматі, можна розповсюдити електронною поштою або записаним на компакт-диск.
Якщо на комп'ютері одержувача інстальовано PowerPoint або засіб перегляду PowerPoint, одержувач файлу у форматі демонстрації може відтворити його.
Збережемо фотоальбом у форматі демонстрації
1. Натисніть кнопку (Office), виберіть пункт Зберегти як, а потім — пункт Демонстрація PowerPoint.
2. Укажіть, де слід зберегти демонстрацію.
Укажіть папку Мої документи.
3. Введіть ім'я демонстрації, яку зберігаєте, у полі Ім'я файлу та натисніть кнопку Зберегти.
Демонстрацію буде збережено.
7 Основні режими роботи MS PowerPoint
Microsoft PowerPoint має три основних режими: звичайний режим, режим сортувальника слайдів і режим показу слайдів. Один із цих режимів можна вибрати для використання в PowerPoint за замовчуванням.
Звичайний режим
Звичайний режим — це основний режим редагування, в якому виконується створення та оформлення презентації. Цей режим має три робочі зони. Ліворуч розташовані ярлики для переходу між структурою тексту слайда (область Структура) і відображенням ескізів слайдів (область Слайди); праворуч міститься панель слайдів, в якій відображається поточний слайд у великому масштабі. Внизу розташована область нотаток.
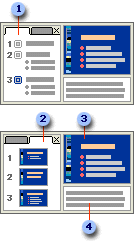
1. Область «Структура»
2. Область «Слайди»
3. Зона слайдів
4. Область нотаток
При звуженні зони зображення в областях Структура і Слайди змінюється на значок. Якщо під час редагування потрібно, щоб у вікні відображався лише поточний слайд, можна закрити ці області, клацнувши значок Закрити у правому кутку.
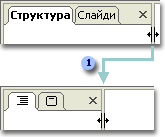
Щоб звузити область, перетягніть роздільну лінію; імена областей перетворяться на значки.
Перетягуючи межі області, можна регулювати розмір різних областей у звичайному режимі.
Режим сортувальника слайдів
Режим сортувальника слайдів — це подання всіх слайдів виключно у вигляді ескізів.
По закінченні створення й редагування презентації сортувальник слайдів дає її загальну картину, полегшуючи зміну порядку слайдів, їх додавання або видалення та перегляд ефектів зміни слайдів і анімації.
Режим показу слайдів
Показ слайдів займає весь екран комп'ютера, як під час фактичного показу презентації. У цьому повноекранному режимі презентація має такий вигляд, якою її побачить аудиторія. Можна подивитися, який вигляд матимуть малюнки, часові проміжки, фільми, елементи та ефекти зміни слайдів у реальній презентації.
8 Які можливості з організації конференцій (зборів) надає NetMeeting?
Програма NetMeeting звичайно використовується для проведення індивідуальних зустрічей або зборів невеликої кількості учасників, коли необхідна можливість спільного використання документів, або відео-аудіо конференція. Для використання NetMeeting потрібно надати в запрошенні на збори такі відомості.
Адреса електронної пошти, за допомогою якої запрошені на збори користувачі зможуть знайти вас на сервері каталогів. Це та сама адреса електронної пошти, яка була вказана у відомостях каталогу під час настройки NetMeeting.
Ім'я сервера каталогів. Так називається комп'ютер, на якому зберігаються імена та адреси електронної пошти підключених до нього користувачів NetMeeting. Запрошені учасники використовують ці відомості для пошуку та підключення до вашого комп'ютера перед початком мережних зборів. Запускати програму NetMeeting і підключатися до сервера каталогів потрібно за декілька хвилин до запланованого початку зборів.
Щоб автоматично включити до зборів або зробити спільним для використання документ Office, необхідно також указати ім'я документа та його місце розташування на комп'ютері.
Щоб приєднатися та взяти участь у мережних зборах NetMeeting, учасники мають використовувати NetMeeting версії 2.1 або пізнішої.
9 Що таке макроси? Способи створення макросів
Макрос є структурою, що складається з однієї або кількох макрокоманд, які автоматично виконуються послідовно або в порядку, заданому певними умовами, щоб досягти певної мети.
Набір макрокоманд в Excel дуже широкий, за допомогою макросів можна реалізувати багато що з того, що дозволяють зробити процедури мовою Visual Basic (VBA). Кожна макрокоманда має певне ім'я і, можливо, один або кілька аргументів, які задаються користувачем. Наприклад, в будь-якому пакеті програм можна закрити поточне (активне) вікно, вибравши команду Закрыть з меню Файл. Теж саме можна зробити при використанні макрокоманди Закрити вікно, застосувавши у макросі наступну команду: Active Window.Close (Активне Вікно.Закрити)
Основне призначення макросів – це створення зручного інтерфейсу додатку:
· форми і звіти відкривати при натисненні кнопок у формі або на панелі інструментів, або ж звичним вибором команди меню;
· при відкритті додатку користувачеві надавати на екрані зрозумілу форму, за допомогою якої можна було б відразу робити бажані дії і т.д;
· за допомогою макросів можна створити зручні меню і панелі інструментів для додатку.
Проте, використання макросів має і деякі недоліки:
· можливості макрокоманд обмежені в порівнянні з можливостями мови VBA, тому у ряді випадків без програмування на VBA не обійтися, хоча спочатку потрібно бути упевненим, що ці додаткові можливості дійсно потрібні;
· макроси можна використовувати практично скрізь, де використовуються процедури VBA, проте процедури VBA, як правило, виконуються швидше;
· макроси є об'єктами, існуючими окремо від форм і звітів, в яких вони використовуються, тому, коли цих об'єктів стає дуже багато, їх підтримка стає достатньо скрутною. Процедури обробки подій VBA, що використовуються у формах і звітах, є невід'ємною частиною цих форм і звітів, і в цьому є свої переваги. Наприклад, при перенесенні форм і звітів з однієї бази даних в іншу з ними автоматично переносяться зв'язані процедури.
У багатьох випадках використання макросів цілком виправдане, оскільки це істотно спрощує і прискорює розробку додатку. Їх можна використовувати при створенні невеликих розрахованих на одного користувача додатків, хоча при створенні розрахованих на багато користувачів або клієнт-серверних додатків, де швидкість роботи додатку критична, краще застосовувати VBA.
Процес створення макросу називають записом макросу. Запуск макросів може здійснюватись трьома способами: натисненням комбінації клавіш, натисненням кнопки розміщенній на робочому аркуші, або на панелі інструментів.
Запис макросу, що виконується натисненням комбінації клавіш.
Для наочності запису макросу розпочинається із встановлення табличного курсору на клітинку результату. Далі виконується команда:
Сервіс\Макрос\Начать запись…
У вікні, що з’явиться Запись макроса у текстовому полі вводиться ім’я макросу. Першим символом імені макросу повинна бути літера, інші символи – літери, цифри, обо символи підкреслення. В імені макросу не допускаються пропуски і адреси клітинок. У відповідних полях діалового вікна ввеси малу літеру для cполучення клавіш [Ctrl+мала літера]. Не можна використовувати сполучення клавіш із цифрами і спеціальними символами, текими як @, #. Далі встановлюється книга, у якій буде зберігатись макрос із списку Сохранить в:. Якщо цей макрос потрібен завжди при роботі в Excel, то вибирається варіант Личная книга макросов. Якщо є потреба, заповнюється поле Описание макроса про його призначення і натискується [ОК]. З’явиться невеличке вікно Ос. В клітинці для результату записується послідовність дій для виконання в Excel і натискується кнопка [Остановить запись]. Створення макросу завершено. Тепер при натисненні на ключову комбінацію клавіш макросу автоматично виконуються всі дії, які були виконані під час його запису. При потребі виконувати макрос відносно клітинок робочого аркуша насамперед натискується кнопка Относительна ссылка.
Запис макросу, що виконується натисненням кнопки розміщенній на робочому аркуші розпочинається із встановлення елемента керування макросом (кнопки) на робочому аркуші. При відсутності панелі інструментів Формы її відображають командою:
Вид\Панель инструментов\Формы.
Далі встановлюється кнопка на робочому аркуші. Показчик миші встановлюється на елемент управління Кнопка. При цьому він прийме вигляд хрестика. Встановити покажчик миші в те місце аркуша, куди необхідно встановити елемент управління, і натиснути на ліву клавішу миші. Елемент управління з’явиться на робочому аркуші. Розміри елемента можна змінювати загальними для Windows способами. Зміна тексту і його фонту на елементі управління робиться в режимі редагування після виконання команди введеної із контекстного меню після натиснення правої клавіші миші. Елемент управління можна вільно переміщати за допомогою миші або клавіш на клавіатурі в будь-яке місце робочого аркуша загальними для Windows способами.
Для призначення кнопці (графічному об’єкту) запуск макросу виділяється графічний об’єкт, натискується права клавіша миші і з контекстного меню вводиться команда Назначить макрос. У діалоговому вікні, що з’явиться виконується одна із наступних дій:
· призначення раніше записаному макросові обраний графічний об’єкт, шляхом введення імені потрібного макросу у відповідне поле діалового вікна;
· створення нового макросу з призначенням йому обраного графічного об’єкту після натиснення кнопки Записать;
· редагування існуючого макросу після натиснення кнопки Правка. Редагування дій макросу здійснюється в середовищі Visual Basic.
Встановлення кнопки запуску макросу на панелі інструментів досягається командою:
Сервис\Настройк…\Команды\Категории\Макросы.
Кнопку Макросы пересувається мишкою на власну панель інструментів. Щоб змінити малюнок кнопки потрібно правою клавішою миші клацнути по кнопці макросу при відкритому вікні Настройка вибрати команду Выбрать значок для кнопки (Изменить значок на кнопке…) і вибрати у вікні, що з’явиться потрібний малюнок. Далі натискується права клавіша миші і виконується команда Назначить макрос і в діалоговому вікні уводиться ім’я потрібного макросу і натискується кнопка [OK].
Зупинка макросу, що виконується досягається натисненням [Esc].
10 Як підключити мережний принтер?
Підключення принтера безпосередньо до мережі. Для цього потрібно підключити принтер до мережного концентратора або маршрутизатора. Спосіб установлення таких принтерів залежить від того, чи підтримують принтер і мережний пристрій технологію Ethernet, підключення через універсальну послідовну шину (USB) або інший тип підключення. Також потрібно звернутися до інформації про встановлення чи засобів, наданих виробником принтера у інструкції. Здійснити інсталяцію принтера.
|