Министерство образования Российской Федерации
Российский химико-технологический университет
имени Д.И. Менделеева
Новомосковский институт
Кафедра "Вычислительная техника и информационные технологии"
P-CAD для начинающих
В.С. Прохоров
Новомосковск 2007
Пакет P-CADSchematic. 4
Пакет P-CAD РСВ.. 9
Создание компонентов и ведение библиотек. 14
Каждый молодой инженер в какой-то момент вдруг чувствует: "нельзя объять необъятное! ". Такое ощущение появляется, когда на книжных "развалах" ищешь книгу по P-CAD, а находишь сразу несколько, когда изучаешь многотомную документацию к программе, обсуждаешь проблемы с коллегами, а в голове - один сумбур. Кажется, что надо прожить сто лет, чтобы стать специалистом, готовым пройти весь путь от замысла до реального воплощения его в "железе". …Проходит год-другой, появляется опыт, и приходит понимание, что всё на самом деле гораздо проще! Теперь проще, когда "единого слова ради тысячу тон словесной руды" пришлось "извести" по меткому замечанию Маяковского. Здесь предлагается вниманию лишь небольшая часть программы Р-САД, а именно самое необходимое для выполнения расчетных и курсовых заданий
Система Р-CAD 2000 предназначена для сквозного проектирования электронных устройств и является лидером на рынке таких инструментальных средств проектирования.
Запуск программ этого пакета возможен из стартового меню Windows (если оно установлено на Вашем компьютере). Щелкнем мышкой на кнопке Пуск и выберем команду Программы. В появившемся списке приложений найдем имя нужного модуля P-CAD 2000, в частности, команду запуска графического редактора P-CADSchematic.
Пакет
P-CADSchematic
При помощи этого графического редактора P-CAD Schematic создается принципиальная схема проектируемого устройства. Кроме того, из него можно запускать и другие программные модули пакета.
Если имеются файлы, созданные этим редактором, то достаточно выделить один из них и дважды щёлкнуть мышью на его имени. Правильнее всего это делать из самого графического редактора. Зайдите в меню Fife/Open..., после чего в открывшемся списке схемных файлов (они имеют расширение. scft) выберете нужный.
Если собираетесь запустить графический редактор стандартными средствами Windows, то дважды щёлкните на выбранном SCH-файле. Откроется диалоговая панель Приложение. Нажмите на ней кнопку Другая..., отыщите программу схемного редактора, (она называется Scft. exe и находится в папке PCAD 2000/) и запустите её. После первого обращения она добавится в список программ для открытия файлов и повторный вызов её уже не потребует лишних действий.
 Запустим графический редактор одним из описанных способов. На экране монитора появится рабочее окно (рис.1), основную часть которого занимает область рисования. В верхней части расположены окна меню команд, а немного ниже - панели инструментов, на которых размещены наиболее часто используемые команды, например PlacePart (Разместить компонент), или Запустим графический редактор одним из описанных способов. На экране монитора появится рабочее окно (рис.1), основную часть которого занимает область рисования. В верхней части расположены окна меню команд, а немного ниже - панели инструментов, на которых размещены наиболее часто используемые команды, например PlacePart (Разместить компонент), или  PlaceWire (Провести проводник). PlaceWire (Провести проводник).
Расположенная горизонтально панель содержит пиктограммы системных команд, панель команд размещения расположена вертикально). Большую часть экрана занимает рабочее окно, предназначенное для ввода чертежей схем.
Рис.1. Рабочее окно.
Снизу от рабочего окна расположена строка сообщений. В самой нижней части экрана расположена строка состояний. Рассмотрим наиболее используемые команды панели размещения. Все пиктограммы, расположенные на этой панели, продублированы в меню Place. При нажатии на пиктограмму (PlacePart) появляется диалоговое окно (рис.2), при помощи которого можно подключить библиотеку, найти в ней нужный компонент и разместить его на схеме.
Рис 2. Диалоговое окно PlacePart
 Следующие пиктограммы служат для размещения проводников (PlaceWire) и шин (PlaceBus). С остальными пиктограммами познакомимся позже. Теперь попробуем нарисовать простую схему, и для примера возьмём схему, построенную на элементах серии К555, показанную на рис.3. Следующие пиктограммы служат для размещения проводников (PlaceWire) и шин (PlaceBus). С остальными пиктограммами познакомимся позже. Теперь попробуем нарисовать простую схему, и для примера возьмём схему, построенную на элементах серии К555, показанную на рис.3.
Рис.3 Схема в редакторе Schematic
Рис.4 Диалоговое окно LibrarySetup
Для этого щёлкнем на пиктограмме. Появится диалоговое окно (рис.2), в котором помещены компоненты, доступные для размещения. Прежде всего, необходимо подключить к нашему проекту библиотеки, содержащие нужные компоненты. Установка библиотек происходит нажатием на кнопку LibrarySetup…, после чего появляется диалоговое окно, показанное на рис.4.
Слева расположен список подключённых библиотек, вверху место расположения библиотеки. Нажмём кнопку Add…, в появившемся списке выберем библиотеку Ti_7400. lib (скорее всего она расположена в каталоге \ProgramFlles\P-CAD 2000\Library). Дальше нажимаем OK и возвращаемся в предыдущее диалоговое окно (рис.2).
Список доступных компонентов можно просмотреть при помощи полосы прокрутки. В нее входит содержимое активированной библиотеки, в нашем случае это Ti_7400. LIB.
Давайте выберем из списка компонентов нужные нам и найдем в таблице микросхем соответствующие аналоги: ЛН1(7404), ЛА3(7400), ЛА4(7410), ЛЕ4(7427), ЛЕ1(7402). В этом же окне Вы можете получить графическую информацию о компоненте. Для этого надо нажать на кнопку Вгowsе>, и перед Вами появится условное графическое обозначение выбранного элемента. Обратите внимание, что редактор выдает информацию об имени символа компонента SymbolName и имя его посадочного места PatternName; если информация о посадочном месте отсутствует, то значит, этот компонент нельзя будет разместить на печатной плате в редакторе РСВ.
Нажмем ОК. Чтобы зафиксировать положение элемента на рабочем поле проекта, щелкните левой кнопкой мыши. Обратите внимание, что рядом с его графическим изображением появилось имя U1. Переместите курсор в другое место, и опять нажмите левую кнопку. На экране появится еще одни элемент с именем U2. Таким образом, можно размещать сколько угодно копий, пока вы не нажмете правую кнопку мыши или Esc.
Чтобы удалить ненужный нам элемент, необходимо войти в режим выбора объектов, т.е. щелкнуть по пиктограмме или нажать клавишу S на клавиатуре. Теперь щелкните левой клавишей мыши по элементу, по умолчанию выделенный элемент обозначается желтым цветом. Если вы хотите переместить элемент, то, не отпуская левую клавишу мыши, передвиньте его в нужно место. Чтобы удалить элемент, нажмите клавишу Del, и элемент исчезнет с экрана.
Теперь разместим оставшиеся элементы схемы. Снова щелкните по пиктограмме PlacePart и выберите из списка следующий компонент. Так действовать до тех пор, пока схема не будет завершена.
Для того чтобы повернуть элемент нужно его выделить щелчком левой кнопки мыши и нажать клавишу "R".
Ну вот, теперь на рабочем поле есть все кирпичики для нашей схемы, но чтобы получить законченную схему, все элементы нужно соединить проводниками. Для этого надо щелкнуть на пиктограмме PlaceWire. Чтобы нарисовать цепь, несколько раз меняющую направление, необходимо в точках излома фиксировать уже нарисованную часть проводника щелчком левой клавиши мыши. Чтобы закончить рисование цепи, нажмите правую кнопку мыши или Esc. Теперь посмотрим, не осталось ли у нас не подсоединенных цепей. "Висячие" цепи заканчиваются желтым квадратом. Ну что ж, если мы все делали правильно, рабочее поле проекта должно соответствовать рис.3.
Теперь настало время сохранить наш проект. Войдем в меню Flles\Save..., указываем папку, куда будет размещен наш файл и присваиваем ему имя, например urok. sch.
Как уже говорилось в начале этого урока, P-CAD 2000 - система сквозного проектирования. И поэтому работа с этой программой не заканчивается созданием принципиальной схемы.
Рис. 5 Создание списка соединенийДля того, чтобы передать данные о проектируемом изделии на печатную плату, необходимо из имеющегося у нас файла принципиальной электрической схемы создать список соединений. Зайдем в меню Utils и запустим команду GenerateNetlist... (рис.5). Нажав на кнопку NetllstFilename..., мы сможем указать расположение и имя файла списка соединений. В выпадающем списке выбираем формат списка соединений, в нашем случае это будет Tango. При нажатии на кнопку OK запустится утилита генерации списка.
Теперь необходимо создать архивную библиотеку, в которой содержатся все используемые в нашем проекте компоненты. Выберем в меню Library команду ArchiveLibrary. Указываем расположение и имя библиотеки: urok1. lib. Теперь у нас есть все для создания файла печатной платы.
Это приложение пакета программ P-CAD 2000 является самым мощным. РСВ позволяет размещать компоненты, проводить ручную трассировку печатных плат, готовить управляющие файлы для фотоплоттеров и сверлильных станков, и многое, многое другое, необходимое инженеру для проектирования и производства печатных модулей. Запускаем редактор P-CAD 2000 РСВ. Перед нами появляется его окно во многом напоминающее редактор Р-CAD 2000Schematic. He вдаваясь в подробности, приступим к работе с проектом.
Прежде всего, мы должны подключить библиотеку, содержащую необходимую информацию о компонентах проекта. Делается это следующим образом: в меню Библиотека выбираем команду Настройка, появляется уже знакомое нам диалоговое окно (рис.4). Добавляем созданную нами библиотеку проекта-urok. lib. После подключения библиотеки можем приступить к загрузке файла соединений. В меню Утилиты запускаем команду Загрузить список из сети, появляется диалоговое окно (Рис.6).
Рис. 6 Загрузка списка соединенийНажав на кнопку NetlistFilename…, мы указываем расположение и имя файла списка соединений urok. net. В поле NetlistFormat указываем формат этого списка. В результате на рабочем поле РСВ должны появиться компоненты проекта, соединённые линиями связи (не разведёнными проводниками, по терминологии P-CAD) (рис.7).
Рис. 7 Окно графического редактора РСВЧтобы развести печатную плату, необходимо нарисовать её контур в предназначенном для этого слое Board. Сделаем этот слой текущим. В меню Опции выбираем команду Слои. Появляется диалоговое окно (рис.8), и в списке CurrentLayer выбираем Board, затем Close.
Теперь на рабочее поле проекта необходимо нанести контур печатной платы. По команде Поместить линию или щелкнув по пиктограмме \ нарисуем прямоугольный контур. Чтобы нарисовать линию, несколько раз меняющую направление, необходимо в точках излома фиксировать уже нарисованный отрезок щелчком левой клавиши мыши. Чтобы закончить рисование линии, нажмите правую кнопку мыши или Еsc. Посмотрите, все ли компоненты расположены внутри контура (рис.9). Перемещать или удалять компоненты с печатной платы можно тем же способом, что и при редактировании схемы в Schematic.
Рис.8 Диалоговое окно OptionsLayersРис.9 Наличие компонентов внутри контура
Таким образом, мы подготовили печатную плату к автоматической трассировке. В меню Роутинг выбираем команду Автороутеры…, в появившемся диалоговом окне (рис.10) выбираем тип автотрассировщика QuickRoute. Это самый простой из трассировщиков, входящих в состав пакета Р-CAD 2000, он используется лишь для разводки несложных плат, содержащих небольшое количество компонентов, и для профессиональной разводки не рекомендуется. Нажимаем кнопку Start и на рабочем поле редактора РСВ появляется уже разведенная печатная плата. Автоматически изменяется и имя файла, в начале добавляется префикс R. Теперь наш файл
называется Rurokl. pcb. Рис.10 Диалоговое окно Автороутеры
На этом заканчивается процесс создания нашей микросхемы.
Теперь мы можем проверить, соответствует ли печатная плата нашей принципиальной схеме. Для этого запустим одновременно два файла: файл принципиальной электрической схемы urok1. sch и файл печатной платы Rurokl. pcb. Если мы в режиме выбора объекта щелкнем по компоненту правой клавишей мыши и в контекстном меню выберем команду Highlight, то подсвечены будут и условное графическое обозначение на схеме, и посадочное место на печатной плате.
Таким образом, осуществляется горячая связь между редакторами Schematic и РСВ.
Рис.11 Горячая связь
Для этого необходим справочник, в котором можно найти информацию о необходимом компоненте(например вид на принципиальной схеме и на печатной плате, количество ножек в блоке и порядок их расстановки и т.д.) Справочников существует большое количество один из них: Справочник по интегральным микросхемам/Под ред. Б.В. Тарабрина. – М.: Энергоатомиздат, 1985. –527 с.
Рассмотрим создание элемента из серии К176, например LE5. Этот элемент и-не, содержит 2 входа и 1 выход. В корпусе 4 элемента.
Элементы создаются в пакете P-CAD 2000 LibraryManager(Рис.12)
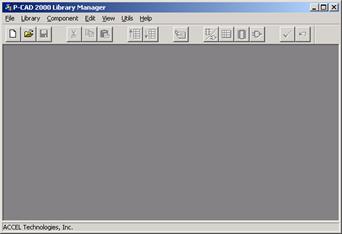
Рис.12 Диалоговое окно LibraryManager
Для начала создадим библиотеку, в которой будут храниться все элементы. Для этого войдем в меню Library/NewПоявится диалоговое окно, в котором мы дадим имя библиотеке и место, где она будет храниться. Моя библиотека будет называться К176
Теперь переходим к созданию элемента. Войдем в меню Сomponent/New
Появится диалоговое окно(рис 13) и вместе с ним диалоговое окно, в котором мы укажем библиотеку, в которой будет храниться созданный нами элемент.
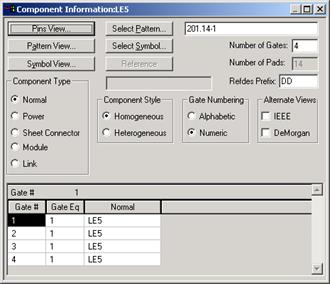
Рис 13 Создание элемента.
В команде NumericofPins указываем количество ножек-14, в команде NumericofGates указываем количество элементов в блоке-4, в команде RefdesofPrefix указываем обозначение элемента на схемах-DD.Т. к. в блоке все создаваемые нами компоненты одинаковы, то в команде ComponentStyle ставим Homogenos, в команде GateNumbering ставим Numeric, для того, чтобы элементы нумеровались.
Основа для создания элемента готова. Теперь переходим на вкладку PinsView, где будем расставлять ножки –их нумерацию и свойства (рис 14)
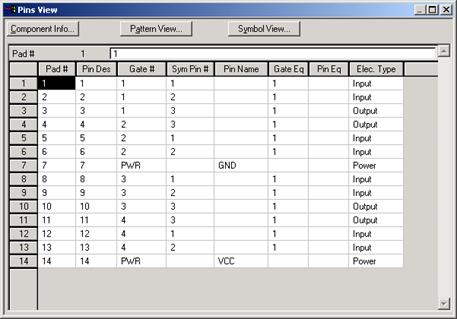
Рис.14 Вкладка PinsView
В Pad# и PinDesнумеруем по порядку. В Gate# ставим номер блока, соответствующий данной ножке. Как видно всего 4 элемента и у каждого и по 3 ножки. Входы 7 и 14 служат для питания, поэтому они и обозначаются соответственно. В SymPin# в соответствии со справочником расставляется нумерация ножек. В PinNameставятся обозначения (для элементов питания, триггеров и т.д.) В GateEqв верхней строке ставим 1 и опускаемся вниз, на всех ножках элементов она проставится самостоятельно. В Elec. Typeуказываем электрический тип ножки (Input-входная, Output-выходная, Power - питание и т.д.)
Для этого щелкнем в правом верхнем углу на кнопку  появится список (рис 15) из которого выберем необходимую нам характеристику ножки. появится список (рис 15) из которого выберем необходимую нам характеристику ножки.
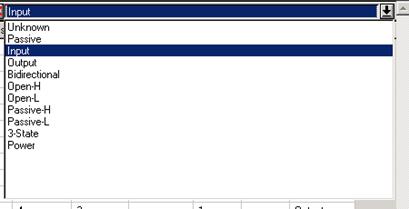
Рис.15 Выбор Электрической характеристики ножки
Теперь необходимо данный компонент сохранить Component/Saveгде мы присваиваем имя и указываем место его сохранения.
Далее заходим меню Utils/PatternEditorперед нами появится диалоговое окно, где создается вид ‘элемента на печатном монтаже. Зайдем в меню Pattern/PatternWizardПеред нами появится окно (Рис 16)
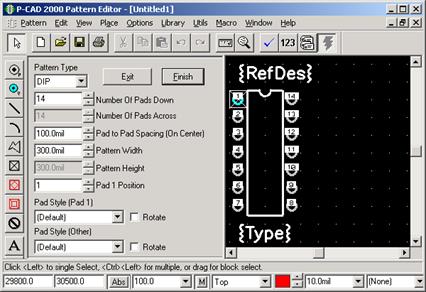
Рис. 16.
Здесь мы задаем высоту, ширину, количество ножек, порядок первой ножки. После всего нажимаем кнопку Finish. Теперь данный элемент необходимо сохранить. Для этого заходим в меню Pattern/SaveПоявится диалоговое окно Сохранение элемента печатного монтажа (рис 17)
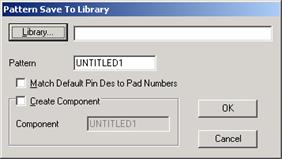
Рис.17 Сохранение элемента печатного монтажа
В команде Libraryуказываем имя и место нажождения библиотеки, где будет сохранен данный элемент. В Patternуказывается имя элемента ЛЕ5(по умолчанию программа сама выдаем имя, например UNTITLED 1
Вид элемента на печатном монтаже создан. Осталось создать вид элемента на принципиальной схеме. Для этого заходим меню Utils/SymbolEditorперед нами появится диалоговое окно, где создается вид элемента на принципиальной схеме. Зайдем в меню Symbol / SymbolWizardПеред нами появится диалоговое окно Меню Symbol Editor (Рис 18)
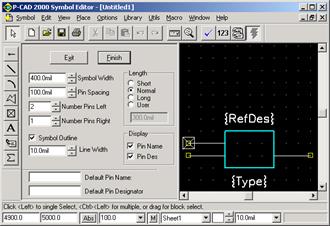
Рис.18 Диалоговое окно меню SymbolEditor.
Здесь мы задаем Высоту и ширину элемента, количество входящих и выходящих ножек, их дину(Short, Normal, Long и т.д.) Для вставки текста войдем в меню Place/Textи разместим нужный текст. Для создания элементов НЕ, триггеров и т.д. рисуем ножку сами. Войдем в меню Place/Pin, где выбираем необходимый вид (рис. 19) После окончания нажимаем кнопку Finish. Перед нами появится уже знакомое нам диалоговое окно (Рис.16), где мы аналогично, как и в PatternEditorсохраняем элемент.
Ну вот, данный элемент готов. Теперь можно посмотреть, что же получилось. В диалоговом окне Создание элемента (рис.13) необходимо щелкнуть на кнопке
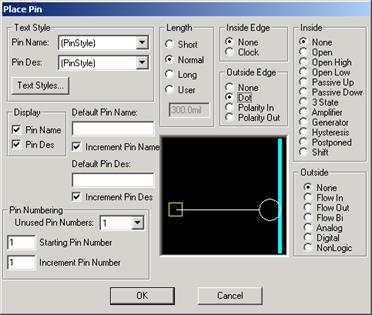
Рис. 19 Диалоговое окно Place/Pin
PatternEditor. Появится диалоговое окно Вид компонента (рис. 20) и нажав на кнопку SelectPatternпоявится созданный нами элемент.
Аналогичные действия проводятся для просмотра вида элемента на принципиальной схеме. Только используется команда не Pattern, а Symbol.
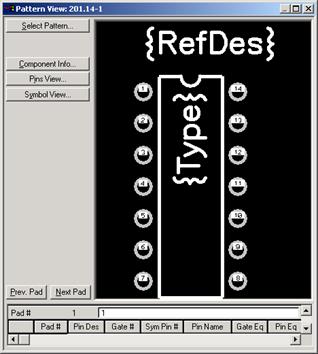
Рис.20 Вид компонента
Таким же образов создаются все элементы.
Пример серии К176 Вы можете найти на этом же диске и по аналогии создать необходимую Вам серию. Представляю Вашему вниманию пример микросхема, созданной на серии К176.

Рис. 21. Принципиальная схема, созданная на элементах русских микросхем.

Рис. 22 Печатная плата.
|